ブログで稼いでいる人は基本的にWordPress(ワードプレス)を使っています!
そして、ちょっと難しそうで敷居が高く感じてる人も多いと思います…。
今回は、そんなブログをやったことのない初心者の人でも、WordPress(ワードプレス)を使って稼いでいけるようになって欲しくてこの記事を書きました。
僕は、2017年ごろから無料ブログの大手でもあるアメブロで、ブログを運営していました。
でも、2020年ごろに突然アフィリエイト広告の掲載が禁止となってしまったんです…。
もちろん、収益はダダ下がり!!
ショックすぎて、一週間コーラとカレーしか喉を通らなかったです…。ん?w
この経験から、僕は学びました!
『有料のWordPressブログを作成しよう!』って。
知識は無形の財産です!
僕はまだブログをちゃんと運用してから数か月しか経ってませんが、WordPressブログのおかげで着実に収入が上がってきています!
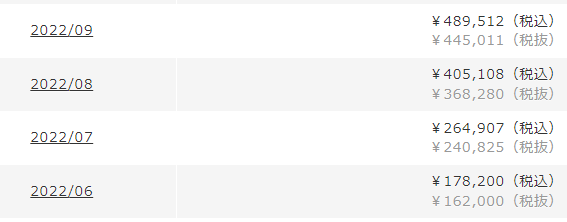
無料のブログである、アメブロやnoteなどと比べて、間違いなく、有料のワードプレスは『資産性』が高いことを理解していただけると思います。
これまで多くの失敗を繰り返しながら、学んできた僕が、全くやったことのない初心者の人にも分かりやすいように、丁寧に解説していきますね。
【WordPressブログの始め方】☆簡単4ステップ☆

この4ステップだけですので、簡単ですよ!
分かりやすく例えるとこんな感じ♪
《ステップ1.》『サーバー = 車』を借りる
《ステップ2.》『ドメイン = 旅先』を決める
《ステップ3.》『ブログ = キャンプ場』にログインする
《ステップ4.》『初期設定 = テント』を置く
以上の4ステップを一つずつやっていくだけで、ブログは開設できます!
『サーバーって何?』
『ドメインなんて知らないし…』
って思っている人もいるかもしれませんね。
難しくないので大丈夫ですよ!
・サーバー⇒インターネット上のデータを保存する場所です。たくさん友達が乗れる『車』のようなイメージをしてみてください。
・ドメイン⇒インターネット上の住所のこと。サイトのURLである『https://◯◯◯.com』のような文字列ですね。
友達と車に乗って向かう行き先のようなイメージ♪
それぞれのステップについて、これから分かりやすく解説していきましょう。
WordPressブログを作ろう!

では、実際に作っていってみましょう!
《ステップ1.》サーバーを借りよう!
データの保存場所となるサーバーを借りましょう。
ワードプレスが初めての、初心者の人には、『エックスサーバー』がオススメですよ。
理由は3つ!
《理由1.》国内シェアNo.1の最大手レンタルサーバーだから安心
《理由2.》WordPressクイックスタートで、初心者でも簡単にできる
《理由3.》サーバーとドメインを一括で取得できる
その中でも《理由3.》は、メチャクチャ魅力的です!
サーバーとドメインを別々に登録する必要がありません!しかも1回の登録で完了!
これなら、手間がはぶけますね!
僕はずっとブログだけじゃなく、他の作業をする時でも、長年使っている愛用のサーバーなんですよ!
安心して使ってくださいね!
早速、『エックスサーバー』にアクセスしましょう!
アクセスできたら『お申し込みはこちら!』をクリックします。
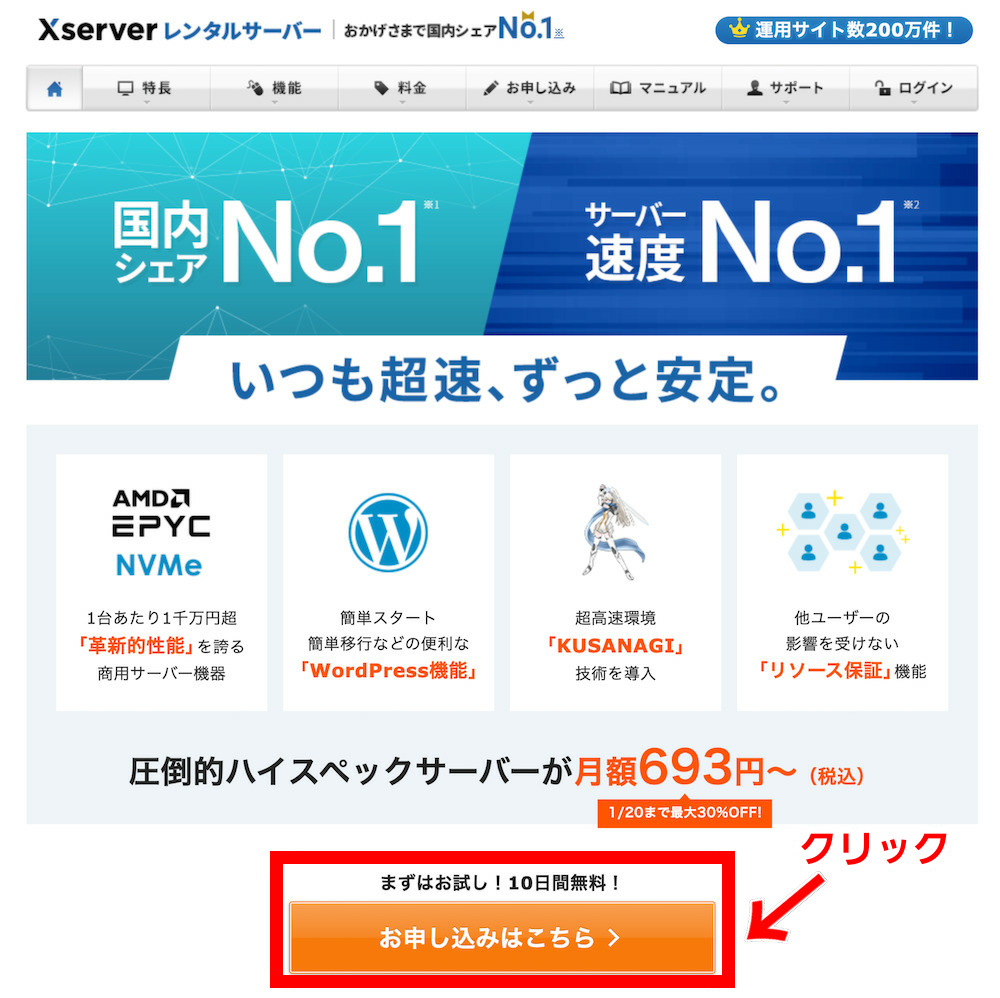
『10日間 無料お試し 新規お申し込み』をクリックしてください。
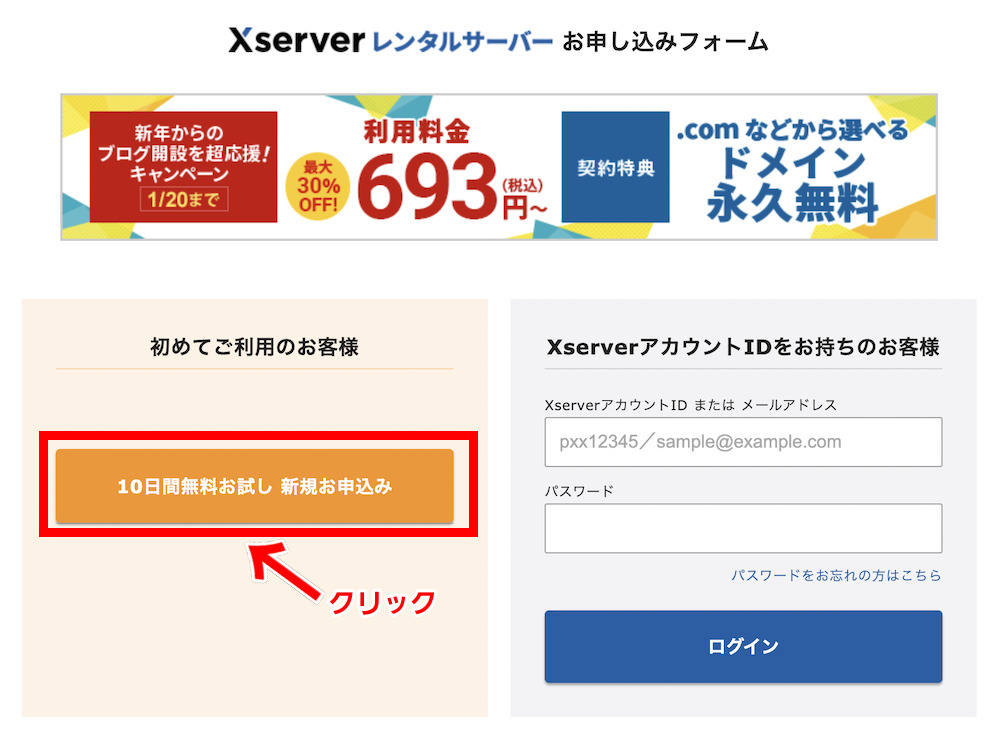
サーバーの契約内容画面になりましたか?
次に《プラン》を決めていきましょう。
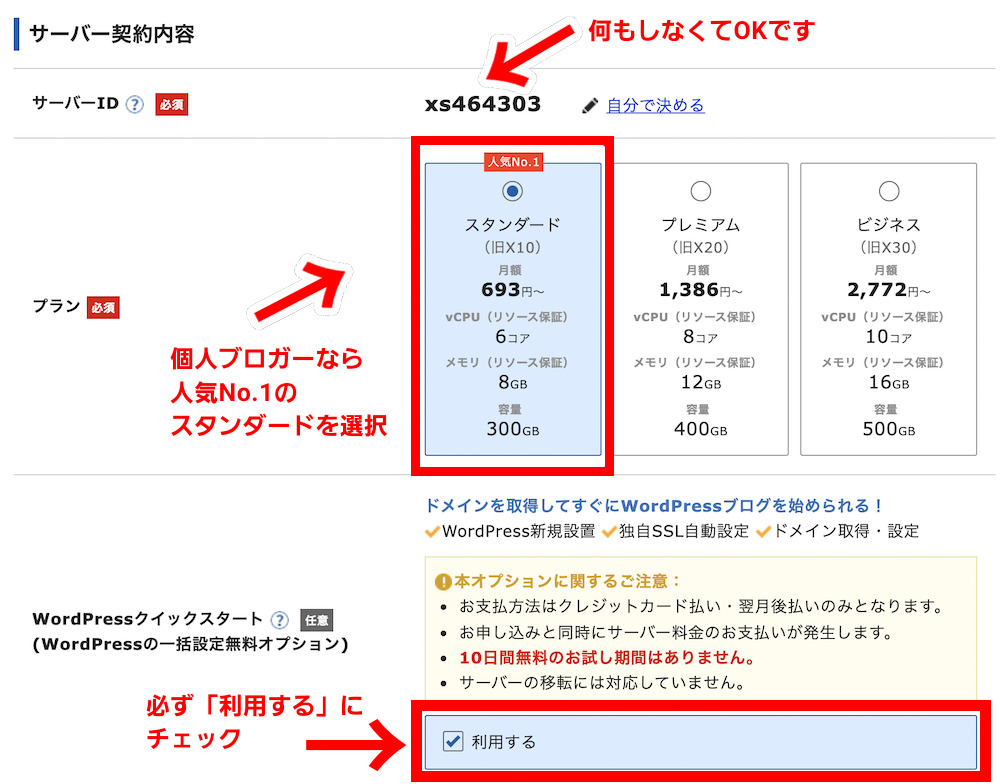
・サーバーID⇒何もしなくてOK
・プラン⇒個人ブロガーなら人気No.1のスタンダードを選択
・WordPressクイックスタート⇒必ず『利用する』にチェックを入れて下さい。
プランは、スタンダードで十分ですよ!
容量が足りなくなることは無いので安心してくださいね!
以上の3点は終わりましたか?
次は『サーバーの契約期間』を選択して下さい。
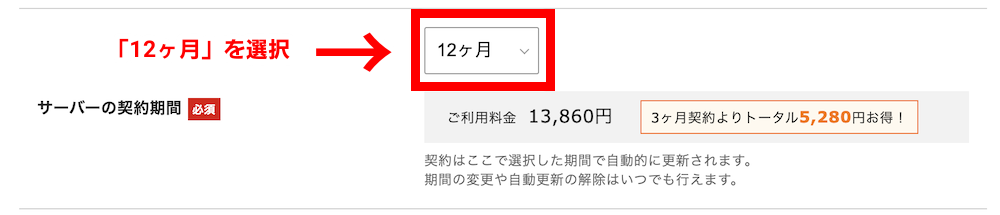
『12ヶ月』を選択します。
12ヶ月を選んでいる人がほとんどなので、僕も12ヶ月更新にしています。
《ステップ2.》ドメインを決める
次に、ドメインを決めていきましょう!
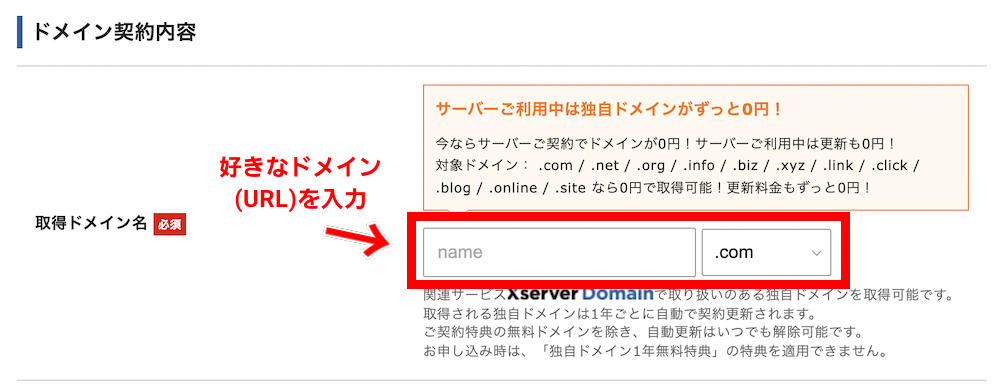
取得ドメイン名には、あなたの好きなドメイン(URL)を入力しましょう。
ドメインは後から変更ができませんので注意してください。
シンプルで分かりやすいものがオススメです。
もし、この段階で、ブログのジャンルが決まっていなかったり、今後変更する予定がある場合は、あなたのハンドルネームを入れるといいかもしれませんね。
次に、WordPress情報を入力していきましょう。
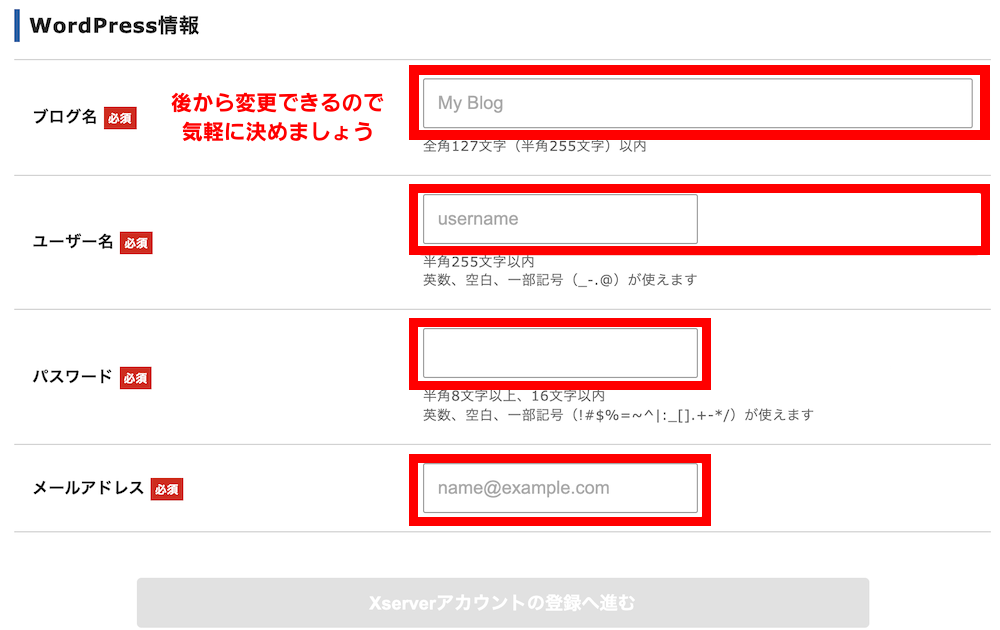
・ブログ名⇒後から変更できますので、その時の気分で決めても大丈夫ですよ!
・ユーザー名⇒あなたのハンドルネームを入力します。
・パスワード⇒半角8文字以上、16文字以内で入力して下さい。
・メールアドレス⇒普段、あなたが使っているアドレスを入力します。
続けて、『個人情報』の入力をしていきましょう。
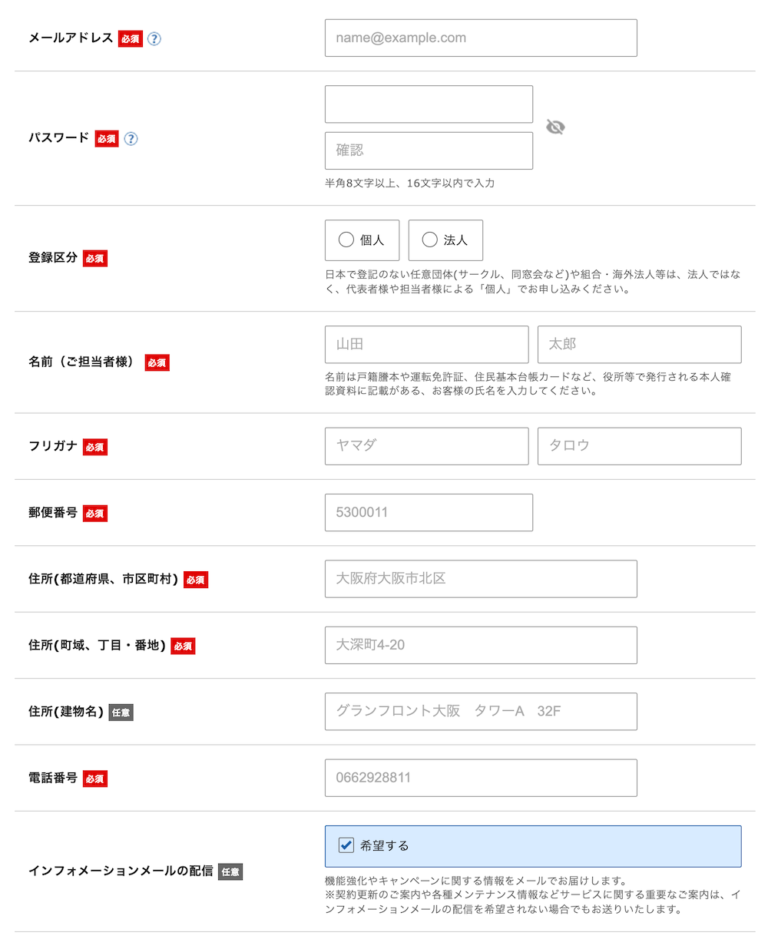
次は『お支払い方法』を入力します。
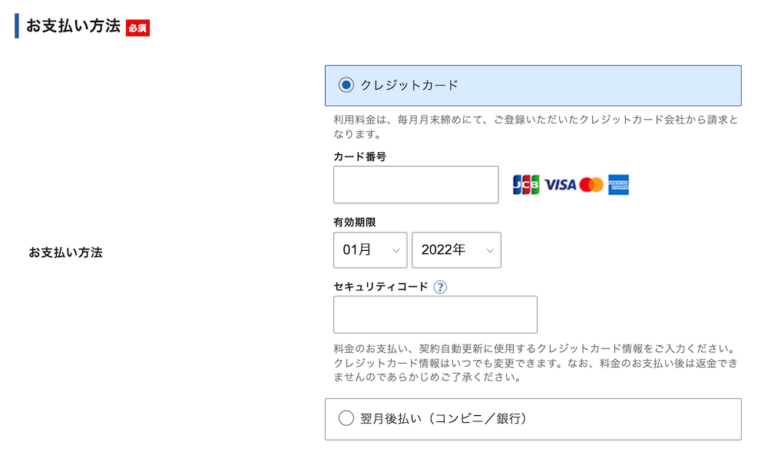
僕はクレジットカードをオススメします。
なぜかというと、クレカだと2年目以降も自動決済されるから!
もし、コンビニや銀行の後払いを選んだ場合は、2年目に《更新もれ》や《支払いもれ》の危険性があります。
更新がされていないと、データの保存場所であるレンタルサーバーが使えなくなってしまいます。
最悪の場合には、ブログが消えてしまうリスクもありますので、注意しなければいけません。
それでもクレジットカードを選ばない人は、2年目以降の更新もれや支払い漏れにだけ注意してくださいね!
では次に、進みましょう。
『利用規約』と『個人情報の取り扱いについて』を読んだら、『同意する』にチェックを入れて下さい。
そして『次へ進む』をクリックします。
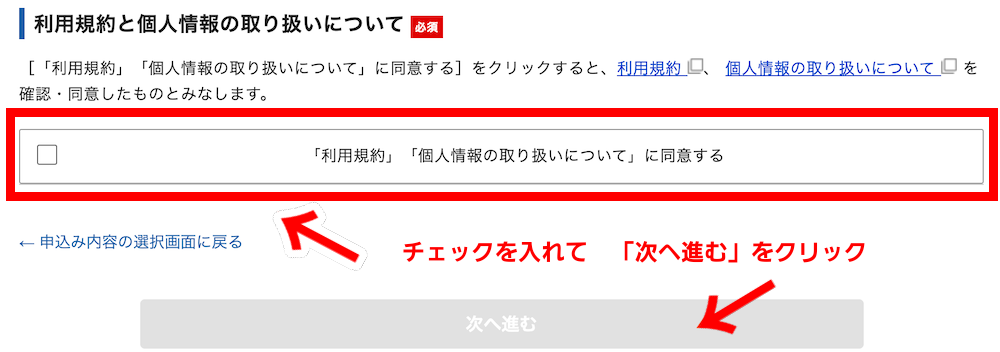
あなたが登録したメールアドレスに、『確認コード』が記載されたメールが届きましたか?
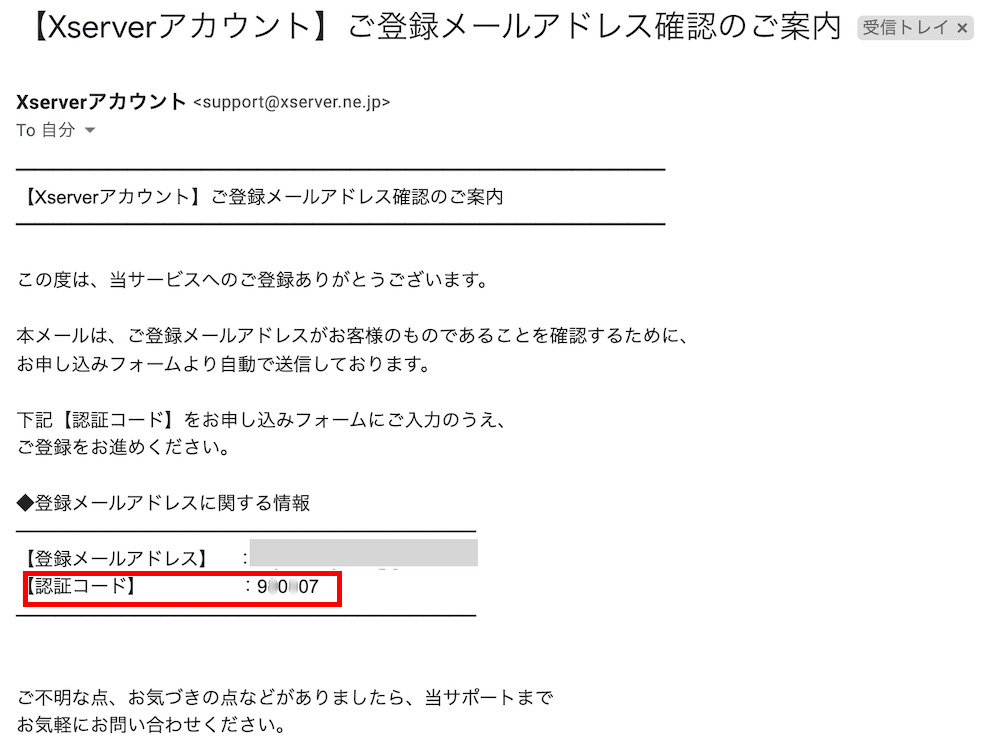
その『確認コード』の数字を、下記の空欄に入力しましょう。
入力したら『次へ進む』をクリックします。
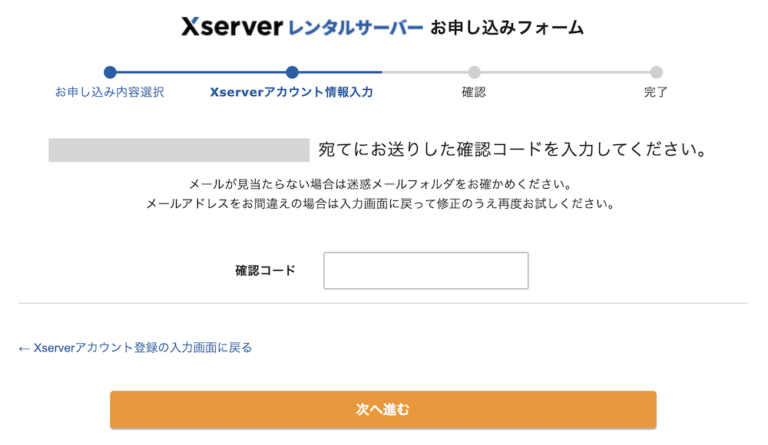
入力内容の確認画面になりますので、間違いがないか確認してください。
OKなら、『この内容で申込みする』をクリックしましょう。
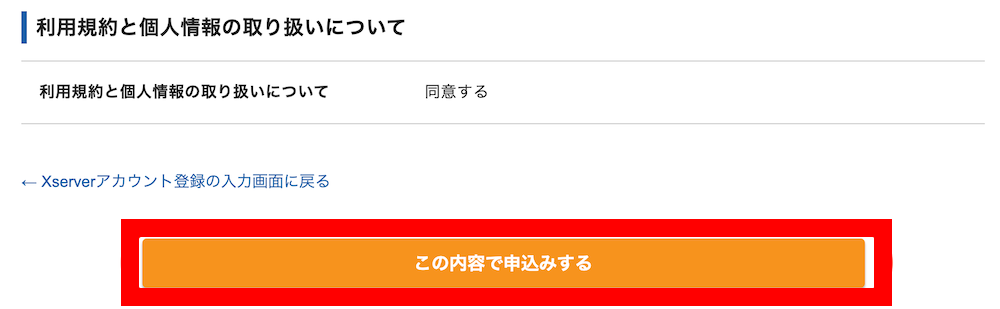
では次に、SMS・電話番号認証をしていきます。
・『電話番号』を入力
・『テキストメッセージで取得(SMS)』を選択
問題なければ『認証コードを取得する』をクリックして下さい。
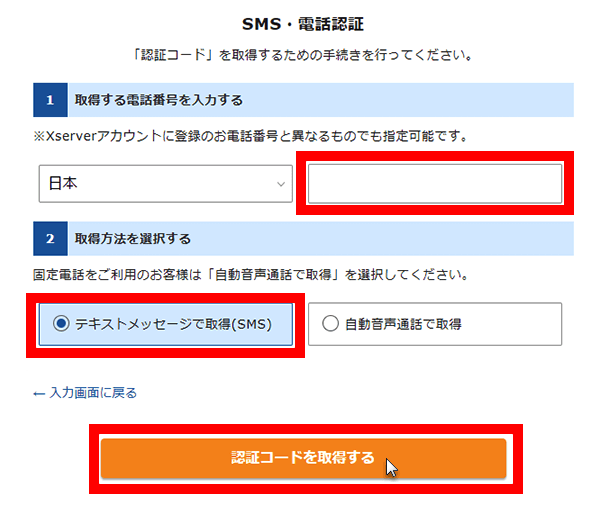
SMSに届いた『認証番号』を入力します。
『認証して申込みを完了する』をクリックして、次に進みましょう。
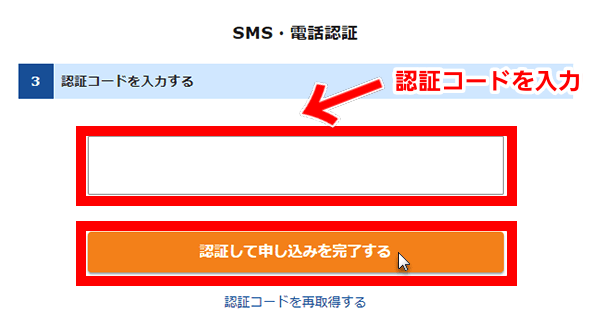
これでサーバーとドメインの契約が完了しました!
意外に簡単ですよね♪
あとは、WordPressにログインしていくだけ!
《ステップ3.》ワードプレスにログインする
契約が完了したら、エックスサーバーからメールが届きます。
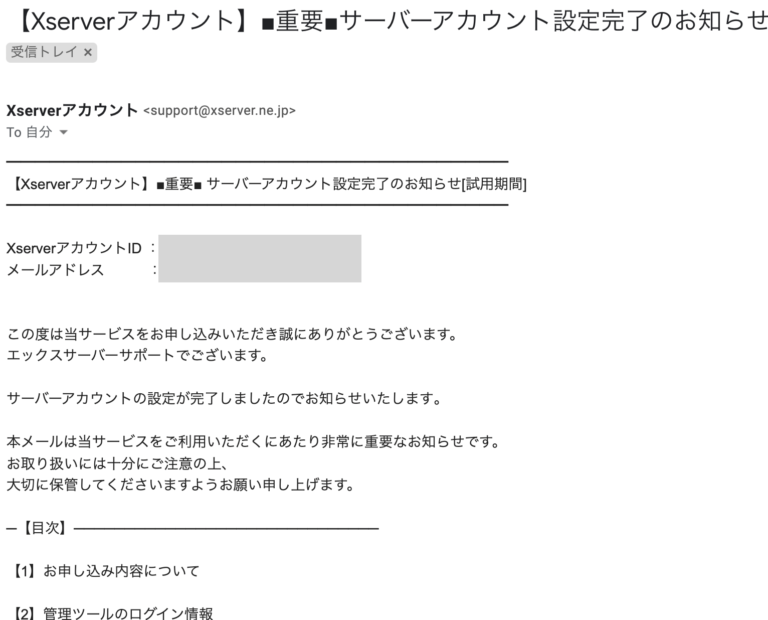
メールをスクロールしていって、下の方に移動します。
『管理画面URL』がありましたか?
そこをクリックして下さい!
そうするとWordPressのログイン画面に移動するので、エックスサーバーで登録した『メールアドレス』と『パスワード』を入力して下さい。
そして『ログイン』をクリックします。
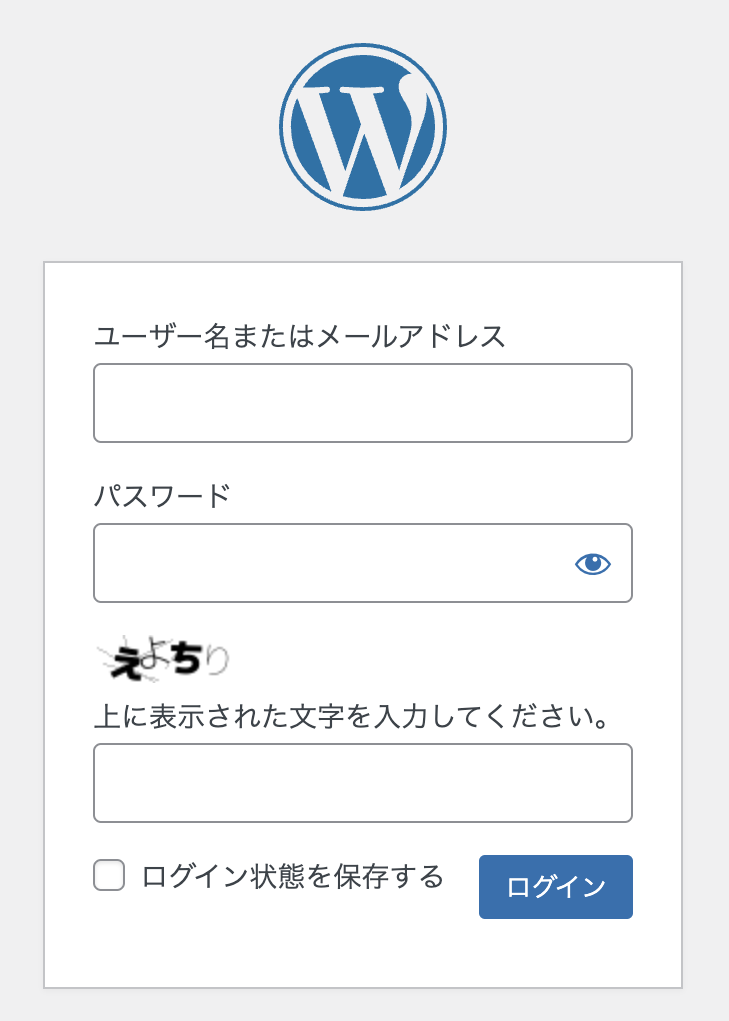
ダッシュボードが開きましたか?
これでログインが成功しました!
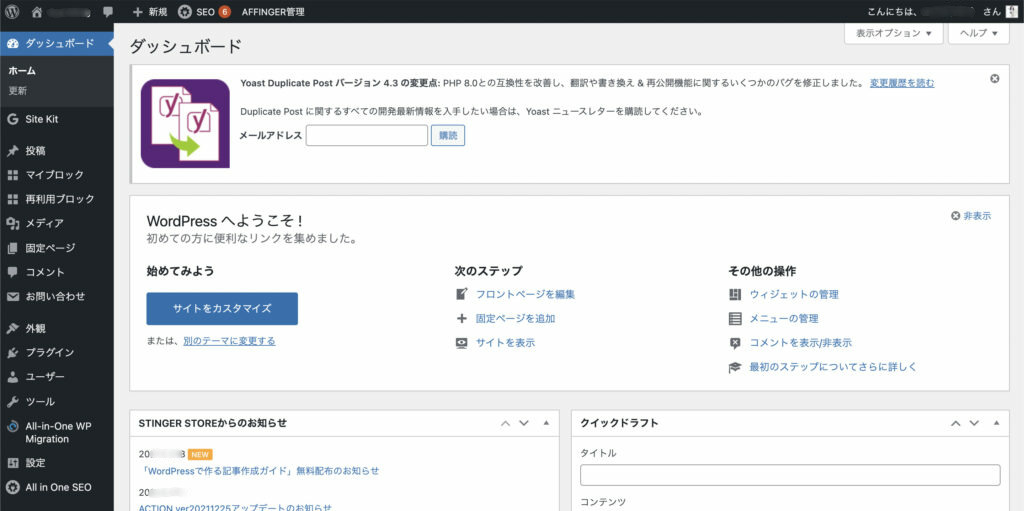
もう次が最後のステップですよ!
《ステップ4.》初期設定をする
最後に初期設定をしていきましょう。
作ったブログ(キャンプ場)の中に、初期設定(テント)を置いていくようなイメージですね。
初期設定をちゃんとしておかないと、ブログで稼ぐための土台が出来上がりません。
セキュリティーも不安定になってしまうので、必ず初期設定は済ませましょうね!
この6つが必要です。
①テーマを決める
②ASPに登録する
③パーマリンクを設定する
④「http」を「https」に変える(SSL化)
⑤「http」から「https」にリダイレクト設定をする
⑥プラグインを導入する
①テーマを決める
ワードプレスのブログの第一印象は見た目!
整えていくために、デザインテーマを導入するといいですよ!
デザインテーマは、無料と有料があるんです。
ブログで稼ぎたい!と思うなら、有料一択!!
有料テーマは、さすが有料っていうレベルで、デザインが洗練されています。
SEOにも強いから、アフィリエイトで稼ぐ機能が充実しているんです。
無料だと、やっぱり無料のレベル…。
プログラミングの知識がないと、上手くカスタマイズができなくて、物足りない感じです。
コストはかかってしまいますが、最初から有料テーマを導入しておく方をオススメします。
たくさんの記事がたまってから有料テーマを導入すればいいと思っていても、今までの記事と統一感を持たせるための手直しがメチャ大変で、メチャクチャ時間がかかるので、思いきって最初の段階から導入しておいた方が、オススメです♪
僕のおすすめテーマはTHE THOR(ザ・トール)になります。
この有料のテーマはデザインのクオリティが高くて、使いやすく、便利な機能が豊富です。
本気で稼ぎたいなら初期投資だと思って、THE THOR(ザ・トール)を買ってみると良いと思います。
②ASPに登録する
ブログの収益の源!
アフィリエイト広告『ASP』に登録しましょう。
【ASPとは?】
ASPは、広告主とアフィリエイターの仲介役として活躍してくれる会社のこと。
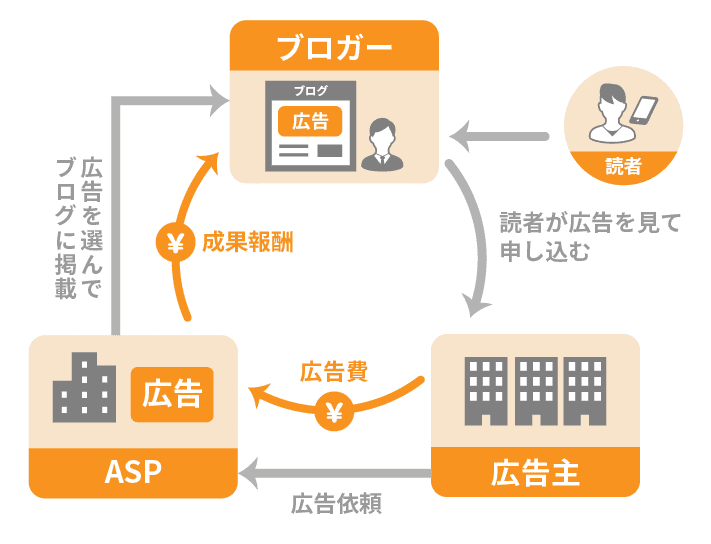
出典:エックスサーバー【完全初心者向け】アフィリエイトとは?仕組み・始め方・やり方を図解で解説 |
ブロガー、ASP、広告主、フォロワーさんとの関係性は、この図だと分かりやすいと思います。
ブロガーは、ASPの広告を自分のブログに載せて、成果が発生すると、アフィリエイト報酬を得られる仕組みです。
【成果が発生とは?】
あなたが運営しているブログを経由して、商品が購入されたり、サービスに登録されたりすると、『成果発生』となります。
ブログ運営に欠かせないASPは、以下のとおりです。
僕は全部登録しています!
それは広告が突然終了することがあるからです!
稼ぎ頭の広告1つに絞ってしまうと、突然止まってしまった時に、収入が0になる危険性があります。
でも、複数のASPに登録してあれば、突然広告が終了してしまっても、別のASPの広告にすぐに乗り換えることができますね!
ブログは広告が命!
リスクはなるべく回避して、複数のASPに登録しておけば、安心してブログを運営できますね!
登録したらASPのホーム画面から『コインチェック』とか『ビットフライヤー』などと検索して、広告申請をすれば、完了となります。
審査が通過するまでの間、初期設定を進めて、終わらせましょう!
③パーマリンクを設定する
パーマリンクって何?
って思いましたか?
色々な言葉があって、難しいですよね。
でも丁寧に解説しますから、安心して下さいね。
パーマリンクとは、記事のURLのこと!
パーマリンクを設定しておけば、記事ごとにURLを決めることが可能になります。
この記事は「https://huwahuwa4900.com/uncategorized/wordpress/」と設定しています!
これはワードプレスの管理画面から設定していきます。
まずワードプレスにログインします。
左のメニューから『設定』をクリックして、『パーマリンク』をクリックして下さい。
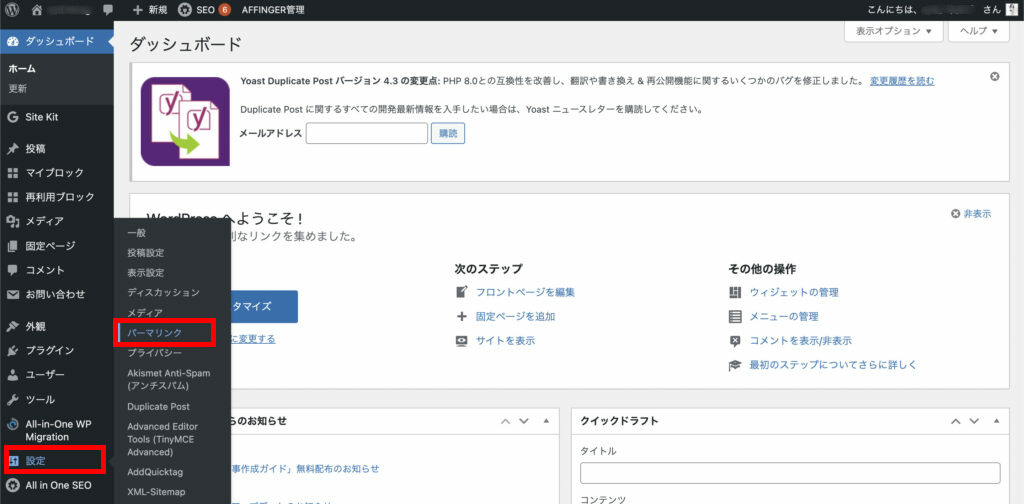
パーマリンクの設定ページになりましたか?
次に『カスタム構造』をクリックしましょう。
『/%postname%』は変更せず、そのままにしておきます。
あとは『変更を保存』をクリックすれば、完了となります!
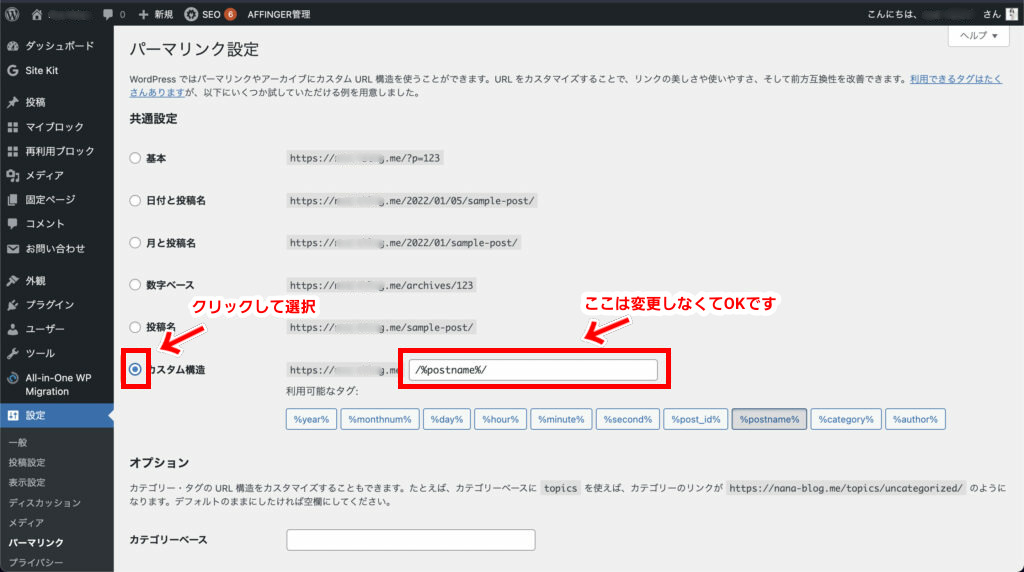
ブログ記事を書くときには、このようにパーマリンクを設定しておきましょう!
パーマリンク部分の『編集』をクリックすれば、編集できますので、安心してくださいね。
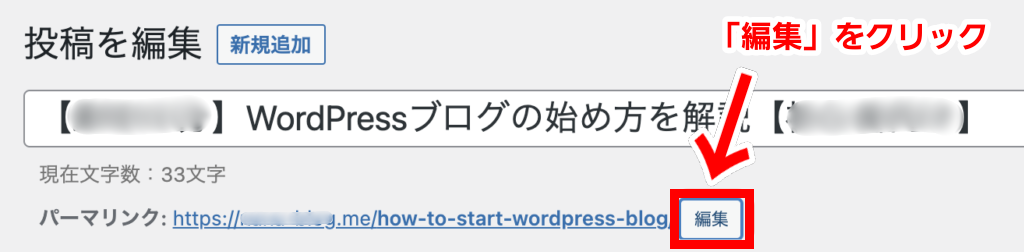
英語表記で『パーマリンク(URL)』を設定しましょう。
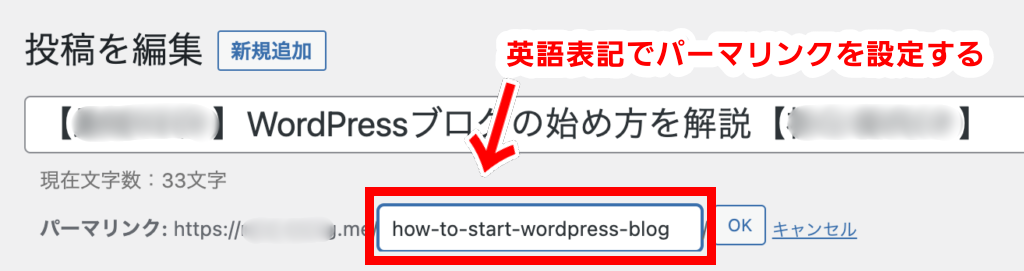
必ず英語で表記してください!
URLをSNSでシェアしたときに、日本語だと文字化けしてしまいますよ!
SEO的にもよくないと言われていますので、英語表記にして下さい。
④「http」を「https」に変える(SSL化)
うーん、何が何やらワカラナイ?
また専門用語が出てきちゃいました…w
でもあなたの想像よりも、はるかに簡単なので安心してください♪
丁寧に説明しますので、僕と一緒に進めていけば、大丈夫ですよ。
SSL化することで、ブログのセキュリティが向上するうえに、信頼性が高まります。
まず、ワードプレスの管理画面を開きましょう。
『設定』から『一般』を開きます。
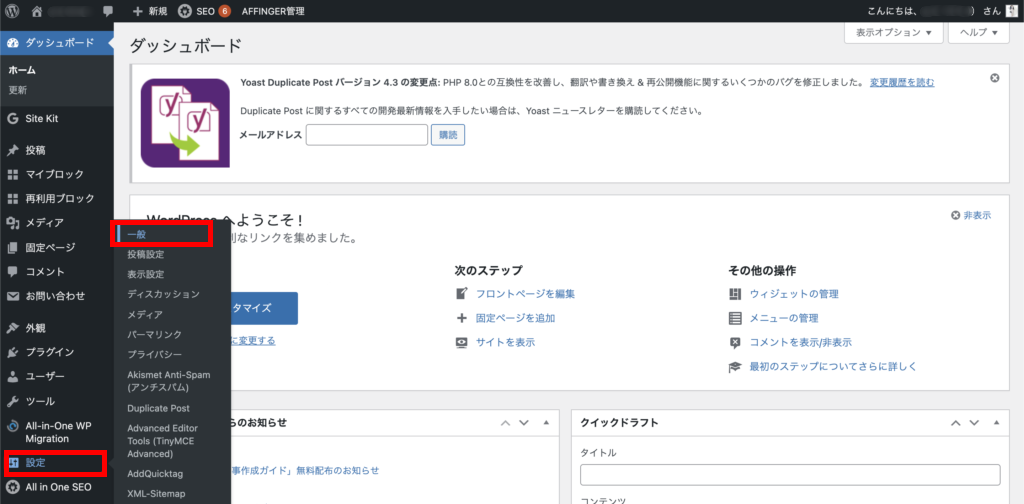
・WordPress アドレス(URL)
・サイトアドレス(URL)
この両方を、《http》から《https》に変更します。
《s》の一文字を入れるだけ!
他の文字は変更しないでくださいね!
エラーが発生して、WordPressの管理画面にアクセスできなくなってしまいます。
そーっとそのままにして、絶対にいじらないようにしましょう!
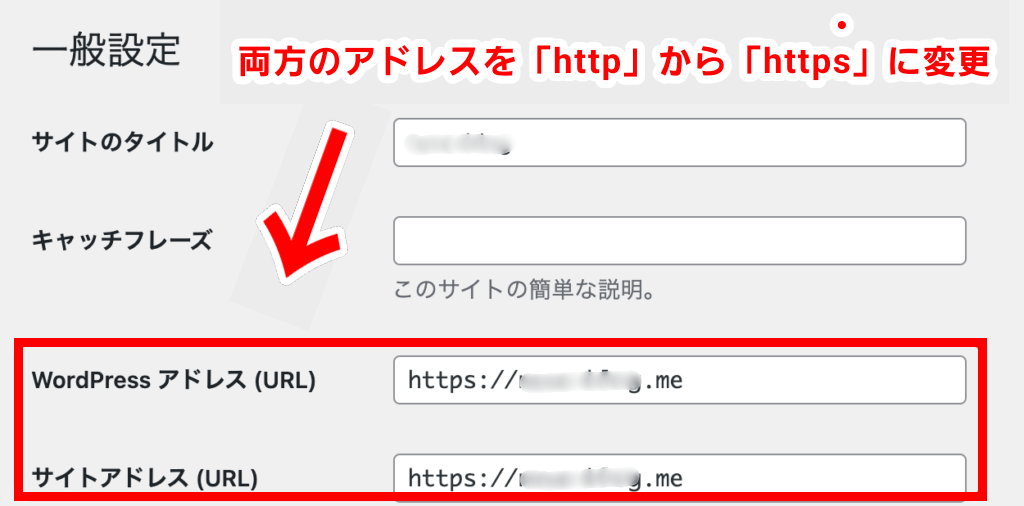
変えるのは、《http》を《https》にするだけ!
これでSSL化は完了です!
⑤「http」から「https」にリダイレクト設定する
リダイレクト設定とは、『http』のURLで接続されたとしても、『https』のURLに自動転送されて、アクセスされるようになる設定のことです!
良く分からなくてもとりあえずこれを最初にやっておけばOKです♪
まずはエックスサーバーの『サーバーパネル』にアクセスしましょう。
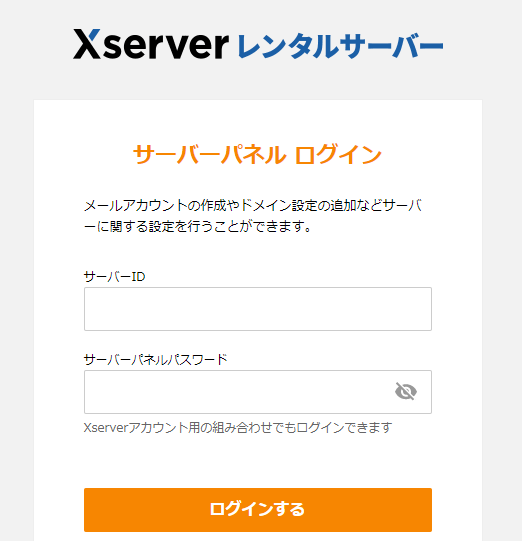
オレンジ色の『サーバーパネル ログイン』画面を開きます。
『サーバーID』と『サーバーパネルパスワード』を入力して下さい。
入力できたら『ログイン』をクリックします。
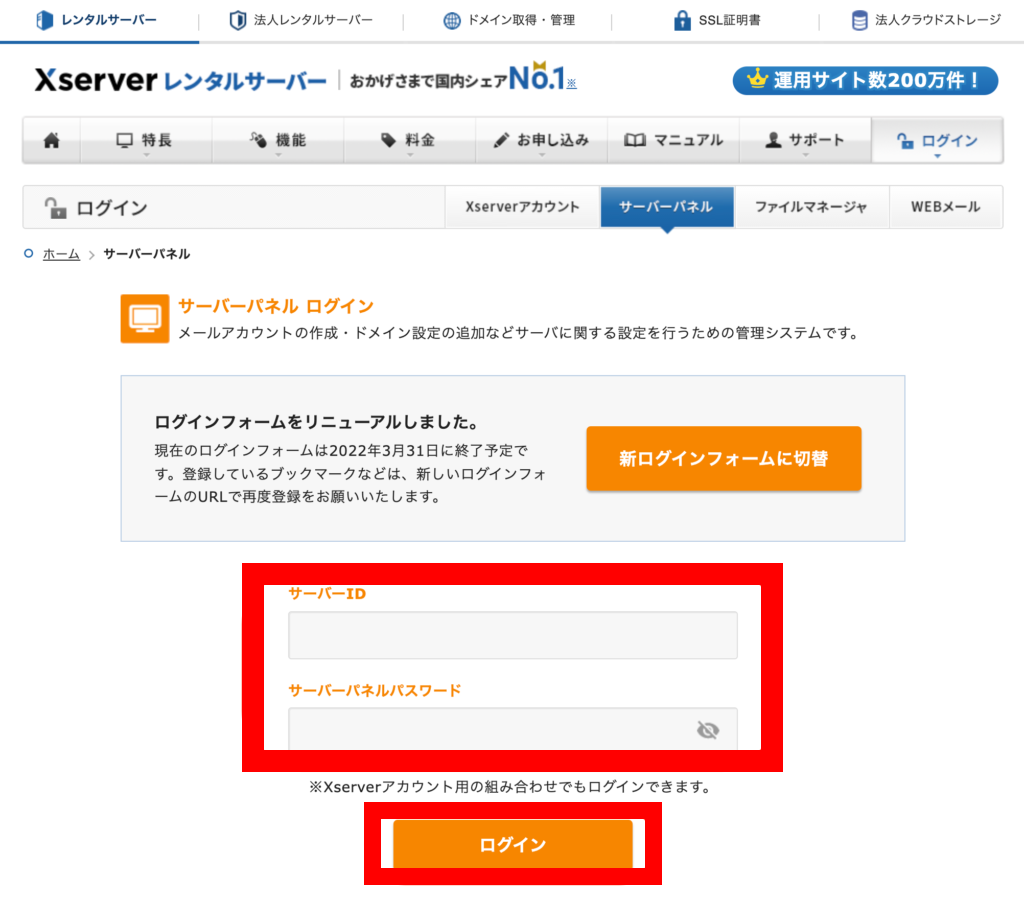
ちなみに『サーバーID』と『サーバーパスワード』は、以下の表題のメールで確認できます。
【Xserverアカウント】■重要■サーバーアカウント設定完了のお知らせ
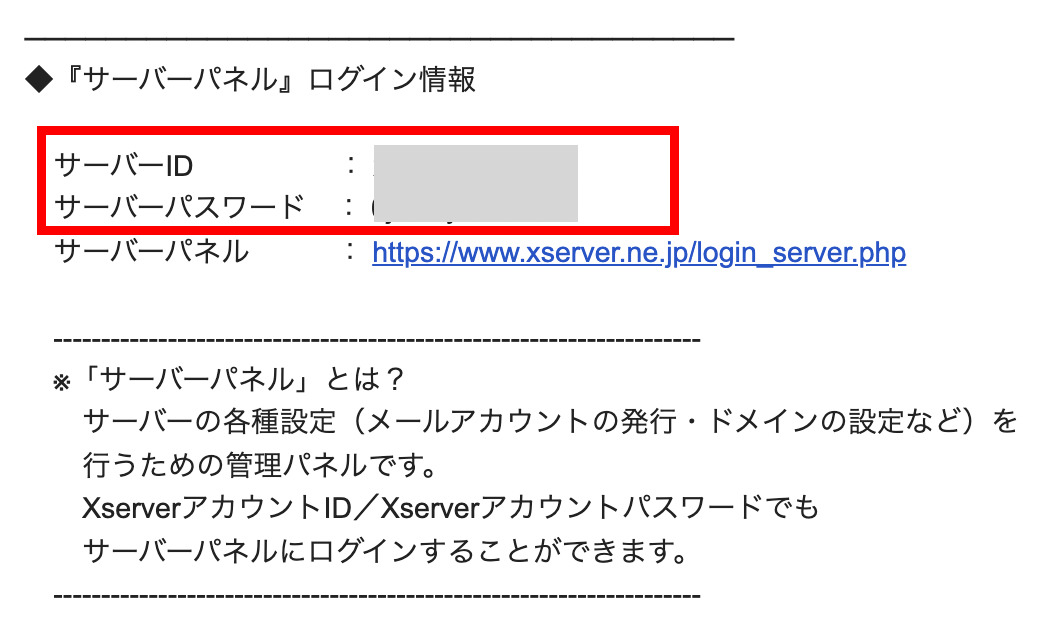
ここに記載されているので、確認して下さいね。
ログインはできましたか?
このページになったら、『.htaccess編集』をクリックして下さい。
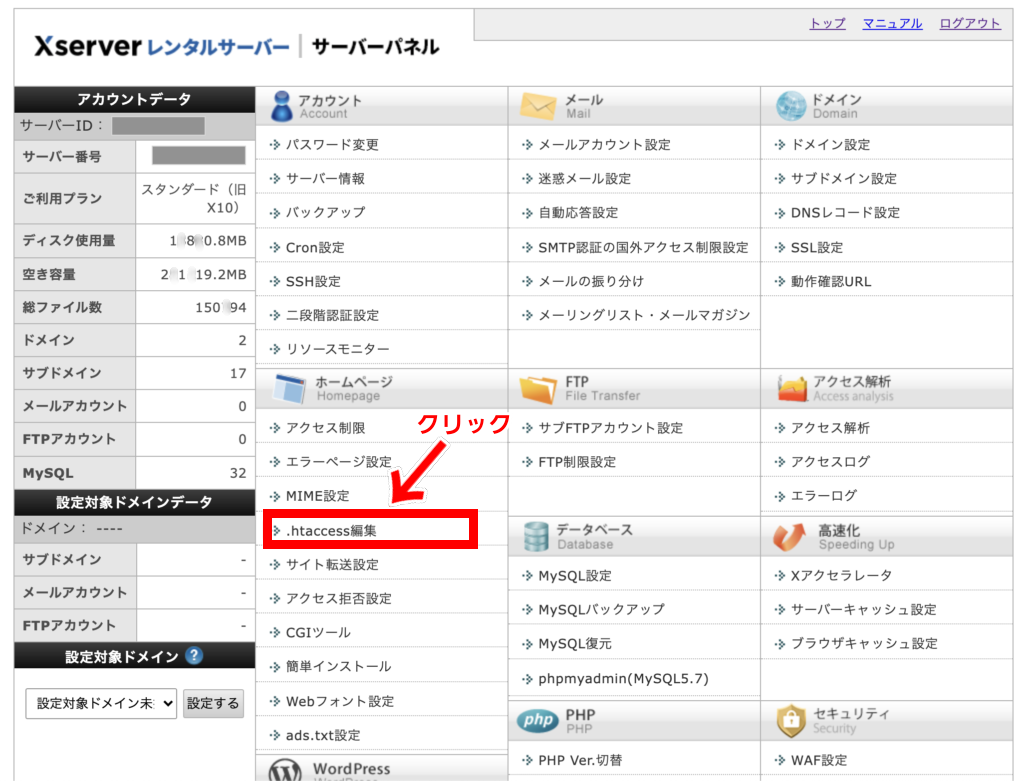
次に『ブログに使うドメイン』をクリックしましょう。
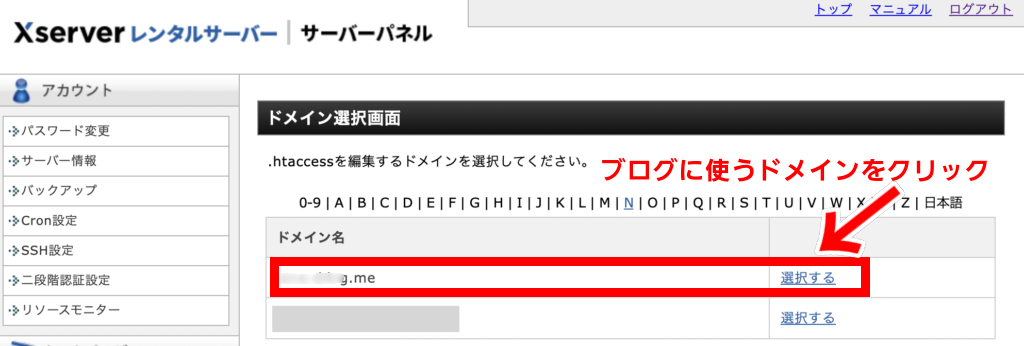
次に『.htaccess編集』をクリックします。
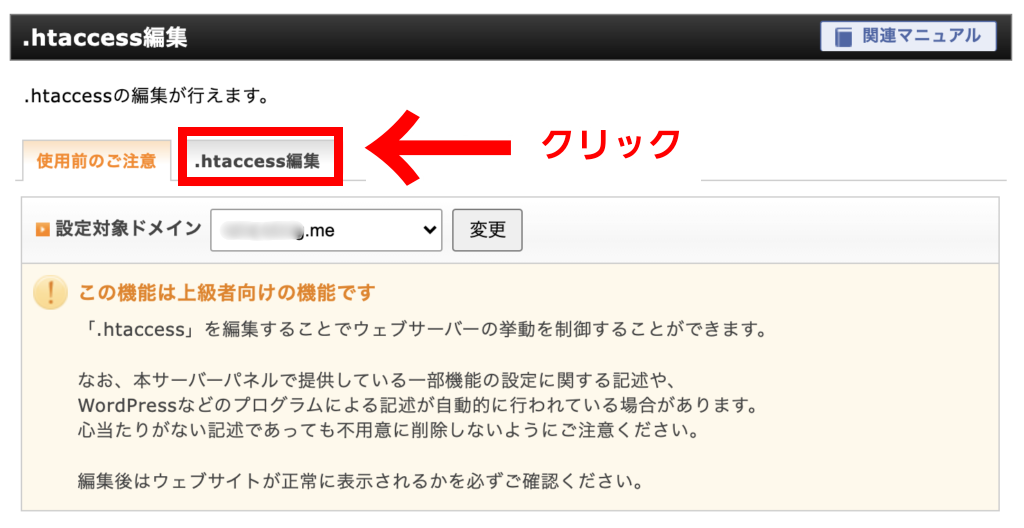
編集画面が開きましたか?
次は『SSL化するためのコード』を追記していきましょう。
コードは、これをコピペして使ってください↓
RewriteEngine On
RewriteCond %{HTTPS} !on
RewriteRule ^(.*)$ https://%{HTTP_HOST}%{REQUEST_URI} [R=301,L]
上記のコードは、エックスサーバー公式サイトに記載されてるコードと同じです。
安心して利用してくださいね。
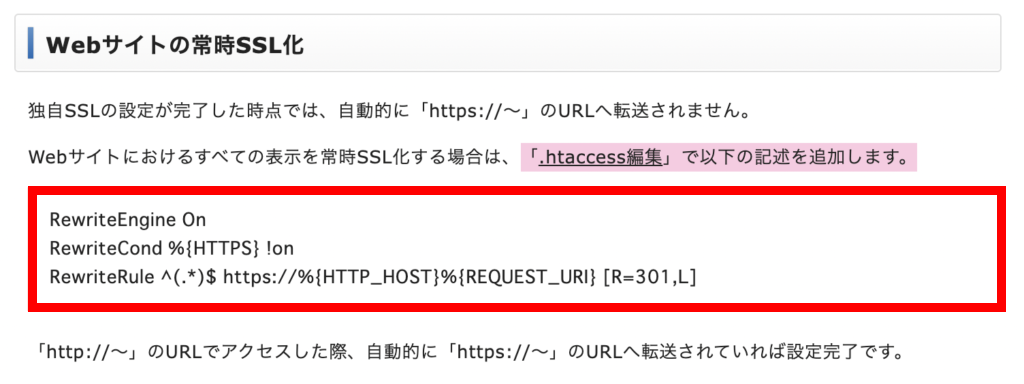
一番上の部分に、コードをコピペします。
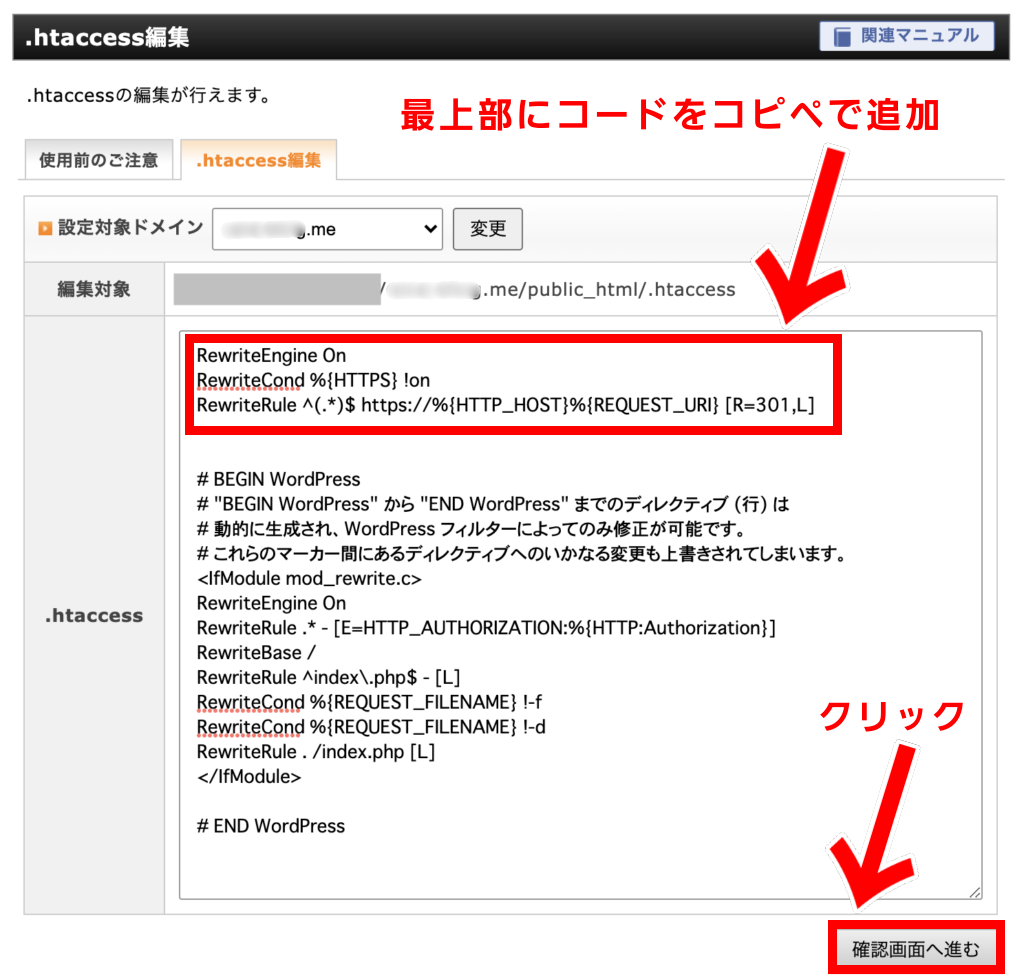
必ず、一番上の部分にコピペしてくださいね。
コピペしたら、『確認画面へ進む』をクリックします。
『実行する』をクリックして、これでリダイレクト設定が完了です!
【WordPressにログインできない方へ】
このSSL化(.htaccess編集)をしたすぐあとに、WordPressにログインしようとした際に、以下のメッセージが表示される場合があります。
『無効なURLです。プログラム設定の反映待ちである可能性があります。しばらく時間をおいて再度アクセスをお試しください。』
設定して間もない場合にのみ、表示されるメッセージですので、安心してください。
少し時間を置いてから、再度、WordPressにログインすれば、解決しますよ!
⑥プラグインを導入する
プラグインの導入が終われば、すべての初期設定が完了となります。
【プラグインとは?】
ワードプレスをもっと使いやすく、便利にするためのプログラムのこと。
iPhoneでいえば、スマホアプリみたいなものですね。
色んな機能を便利に使いやすくしてくれるものです。
プラグインは、インストールするだけ!
ブログ運営に必須のプラグインは、この3つです。
・Akismet Anti Spam【スパム防止】
・EWWW Image Optimizer【画像圧縮】
・Google XML Sitemaps【サイトマップ作成】
プラグインのインストール方法は以下の通りです。
ワードプレスの管理画面から、『プラグイン』⇒『新規追加』をクリック
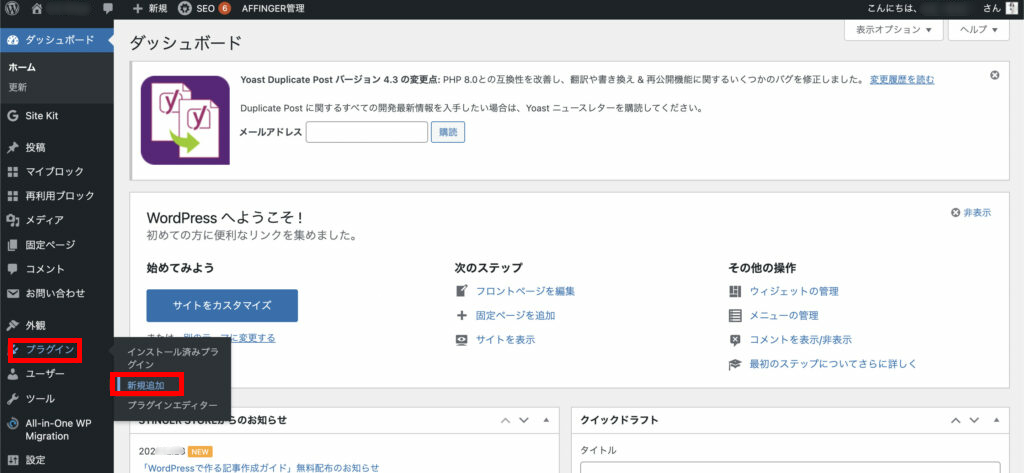
インストールしたいプラグイン名を入力

検索をかけて該当のプラグインが表示されたら、『今すぐインストール』をクリック
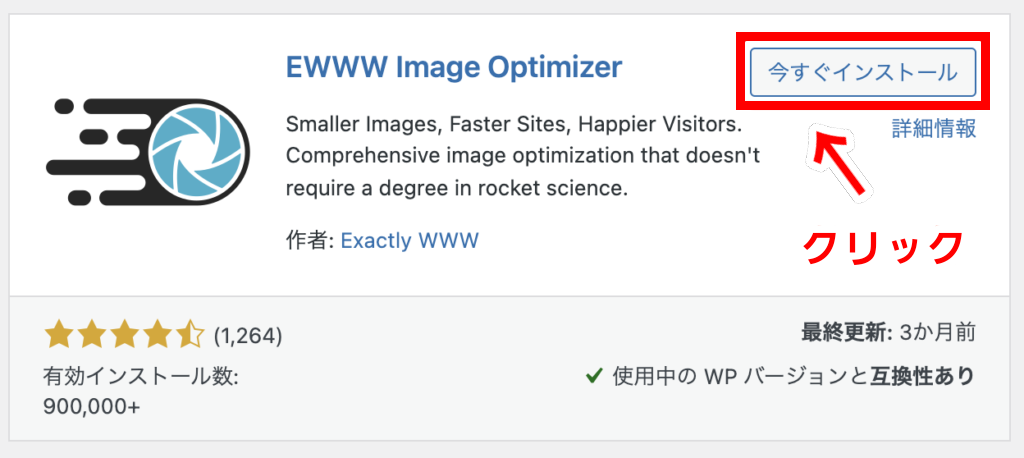
インストールが終わったら『有効化』をクリック
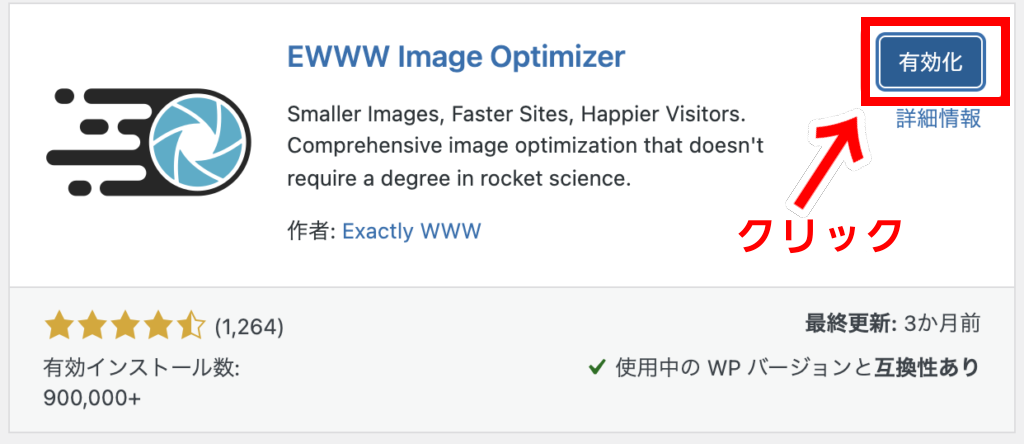
以上で完了です!
無効の状態のままになってしまうので、必ず有効化をクリックしてくださいね!
お疲れ様でした!&おめでとうございます!
ブログで稼ぎたいなら、有料のワードプレス一択!
さっそく、ブログ記事を書きましょう!
でも、無料のブログがあるんだから、初心者にはその方が得なんじゃないの?
って、思っていませんか?
ただ本気でブログで稼ぎたいと思っているなら『WordPressブログ』一択です!
僕は無料ブログから始めて、企業側の方針で全部の広告が掲載禁止となって、収益がダダ下がりになった、黒歴史の持ち主です…。
無料ブログはあくまでも企業のもの。
自由にアフィリエイト広告を貼ることはできません。
稼ぐチャンスを逃してしまってはモッタイナイ!
WordPressブログのデメリットは、『毎月のサーバー代が1000円くらいかかること』です。
本気でブログで稼ぎたいと思っているなら、サーバー代の1000円くらいなら、すぐにペイできますよ!
始めてしまえば WordPressは全然難しくありません!
是非、この機会に、ブログを『読むだけ』から、ブログで『稼ぐ』側に挑戦してみませんか?
あなたの一歩を応援しています!!





