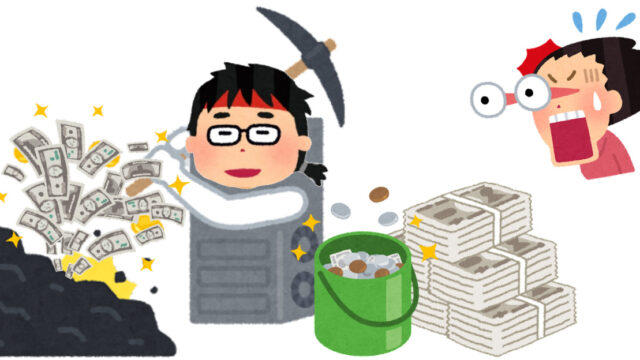★Braveってどんなブラウザですか?
★Braveにはどんな機能があるの?
★Braveのインストールや初期設定方法が知りたい。
今回は、次世代のWebブラウザとして注目を集めている『Braveブラウザ』のインストール方法や初期設定のやり方を、分かりやすく解説していきます!
【Braveブラウザとは?】
WebサイトやYouTubeの広告を自動的にブロック!
高速なブラウジングを可能に!
高性能なWebブラウザです☆
この記事を読めば、今日から邪魔な広告が表示されません!
とても快適なブラウジングを楽しめますよ♪
ぜひ、最後まで読んでください(*^-^*)
《この記事の内容は?》
★Braveブラウザの特徴!
★Braveブラウザのダウンロード・インストール方法!
★Braveブラウザの初期設定方法!
★Braveブラウザの使い方!
Braveブラウザって?

Braveブラウザは、有名なプログラム言語『Javascript』の生みの親でもある、ブレンダン・アイク氏が開発したWebブラウザです!
Braveブラウザは?
Google ChromeやSafariと同じWebブラウザの1つでです。
★広告の自動ブロック機能
★高速ブラウジング
性能の高さで人気を集めています!
そして使っているだけで、仮想通貨の『BAT』が自動的に貯まる!
Braveブラウザでお金を稼ぐことも可能
もちろん無料で利用できます!
ネットサーフィンをしながら稼いでいるユーザーさんがとても増えているんです。
Braveブラウザの特徴とは?

Braveブラウザの主な特徴は、以下のとおりです。
《Braveブラウザの特徴はコレ!》
★自動的に広告をブロック!
★高速なブラウジングでバッテリーが長持ち!
★仮想通貨『BAT』が稼げる!
★Google Chromeの拡張機能が使える!
★高度なセキュリティでプライバシーを保護!
では一つ一つ分かりやすく解説していきましょう!
《特徴1.》自動的に広告をブロック!
Braveブラウザは、Webサイト内の広告を自動的にブロックしてくれるんです!
★よく見かける「バナー広告」
★YouTubeなどの動画サイトで表示される「動画広告」
これを両方ともブロック!
かなり快適にWebサイトを閲覧できますよ♪
Brave以外のブラウザでの表示はこれ↓
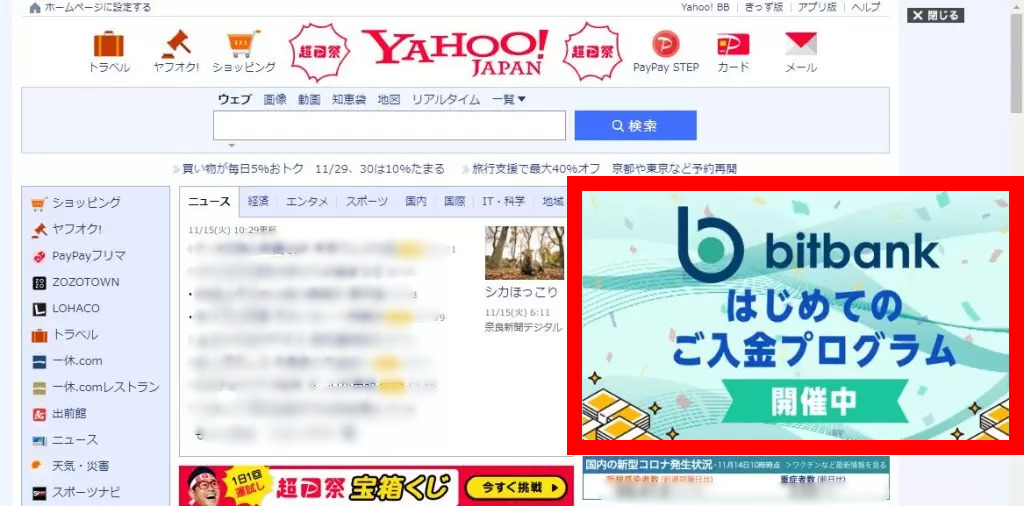
Braveでの表示はこれ↓
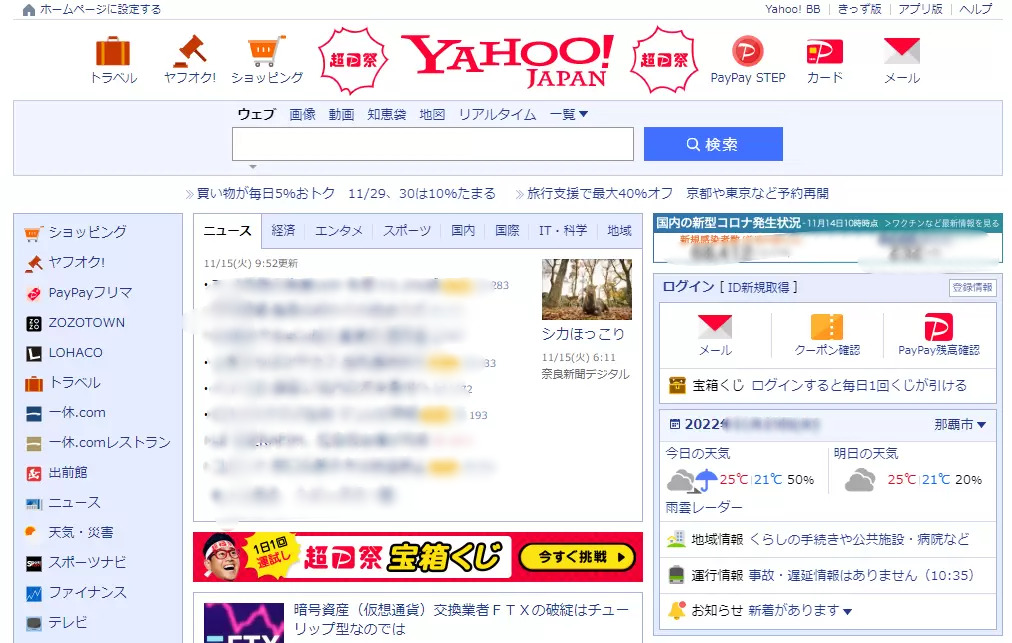
Braveブラウザから配信される広告もあります。
しかし、表示の有無や頻度は自分で設定できます!
全く表示させないことも可能です(´艸`*)
YouTubeの動画広告が表示されなくなるだけでも、かなり快適で嬉しいですよね♪
画面内に複数のバナーが置い( ;∀;)てあるようなページをスマホで見るのって、すごく大変ですよね( ;∀;)
こんな場合でも、広告なしで快適に見られます!
《特徴2.》高速なブラウジングでバッテリーが長持ち!
Braveブラウザは、広告をブロックしてくれます!
なので!余計な読み込み時間が発生しません☆
とても高速なブラウジングが可能となりますよ(^^)
公式サイトの発表では、外部機関である角川アスキー総合研究所による調査で、『Braveが最も高速なブラウザ』に選ばれました!
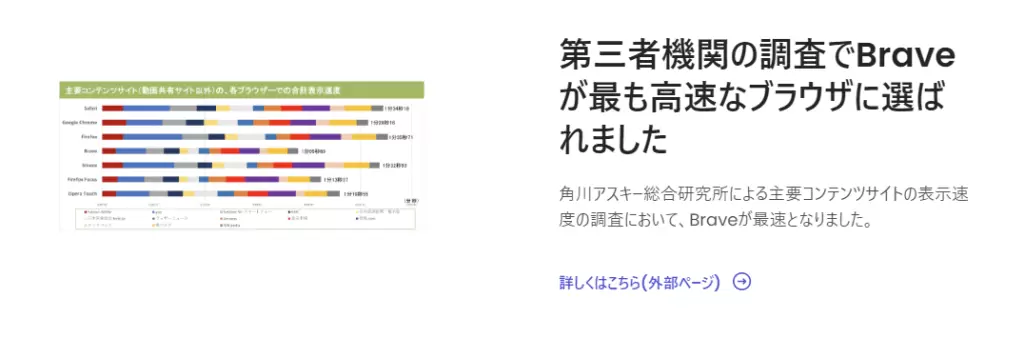
公式サイトによると、最もシェアが多い『Google Chrome』よりも、約3倍も速い!
これはとても魅力的ですね☆
スマホで利用する場合は、広告をブロックすることでバッテリーが長持ちする!
これも大きなメリットです♪
先ほどの調査結果によると、主要Webサイトのデータ転送量のうち、なんと平均4割は広告が占めているそうです…。
広告をカットすると、データ通信量が少なくなります!
もちろん、バッテリーの消費も抑えられますね☆
公式サイトによると、スマホでの利用時には、Google Chromeと比較して1時間以上バッテリーが長持ちするんだとか!
これはヤバすぎますよね( ゚Д゚)
《特徴3.》仮想通貨『BAT』が稼げる!
Braveブラウザは、Webサイトを閲覧しているだけで仮想通貨を稼ぐことができます!
具体的には、『Brave Rewards』という機能を使います。
これにより、仮想通貨『BAT』が自動的に貯まっていきますよ☆
広告の表示頻度は、自分で調整できます!
ブラウジングで稼ぎたい場合には、多めに設定するのがおすすめですよ(*´ω`*)
貯まった『BAT』は、月1回のタイミングで、まとめてビットフライヤーの口座に入金されます☆
Braveブラウザで稼ぎたい方は、ビットフライヤーの口座を開設してくださいね!
Braveブラウザは、スマホアプリも提供されています!
PCやスマホなど、複数のアカウントで『BAT』を貯められますよ☆
ただ、スマホで仮想通貨『BAT』がもらえるのはAndroid版だけ!
注意してくださいね♪
《特徴4.》Google Chromeの拡張機能が使える!
Braveブラウザでは、Google Chromeの拡張機能をそのまま利用することができますよ!
拡張機能だけではありません!
『ブックマーク』や『パスワード』なども、簡単にインポートできます!
ブラウザを乗り換えても、全く問題なく快適に使えますよ☆
仕事でパソコンを利用されている方は、様々な拡張機能を入れていますよね。
それらもまとめて移行できます!
これは、本当に助かる嬉しいポイントですね☆
もちろん、Google Chrome以外のブラウザからも、簡単に設定の引継ぎができます(´艸`*)
《特徴5.》高度なセキュリティでプライバシーを保護!
Braveブラウザは、Webブラウザの中で最も強力なプライバシー保護機能を備えているんです!
Braveブラウザでは、ブラウジング中のデータを収集しません!
個人情報も保存しないので、プライバシー保護の観点で非常に優れたブラウザだと言えますね☆
一般的なWebブラウザは、ブラウジング中のデータが追跡されているんですよ!
直近の閲覧履歴などから、自動で広告が表示される仕組み!!
便利な反面、なんだか監視されているようで不安…( ;∀;)
Braveブラウザでは、広告のブロックはもちろん、そもそもデータを収集していません!
これなら安心して利用できますね(*^-^*)
Braveブラウザのダウンロードとインストール方法

ここからはBraveブラウザのダウンロードとインストール方法をご紹介していきましょう。
せっかくBraveブラウザを利用するなら!
少しでも稼げた方がお得☆
今回はビットフライヤーとの口座連携までの手順を解説していきます♪
Braveブラウザは、簡単3ステップで始められます!
《Braveブラウザの簡単な始め方は?》
①ビットフライヤーの口座を開設!
②Braveブラウザをダウンロードしてインストール!
③ビットフライヤーの口座と連携!
では一つ一つ分かりやすく解説していきましょう!
一緒に進めてくださいね☆
《ステップ①》ビットフライヤーの口座を開設!
まずは仮想通貨取引所のビットフライヤーで口座を開設します。
Braveブラウザで稼いだ仮想通貨『BAT』を受け取るためには、ビットフライヤーの口座が必須です!
ビットフライヤーの口座と、Braveブラウザを連携!
稼いだ『BAT』が自動的にビットフライヤーの口座へ入金されます☆
まずは、ビットフライヤーの口座を開設しましょう!
《ステップ②》Braveブラウザをダウンロードしてインストール!
使っているパソコンに、Braveブラウザをインストールしていきましょう。
今回は例として、Windowsの手順を紹介します!
他のOSでも、全体の流れは同じですので大丈夫ですよ☆
Braveブラウザの公式サイトを開いてください。
公式サイトが開きましたか?
『Braveをダウンロード』をクリックしてください。
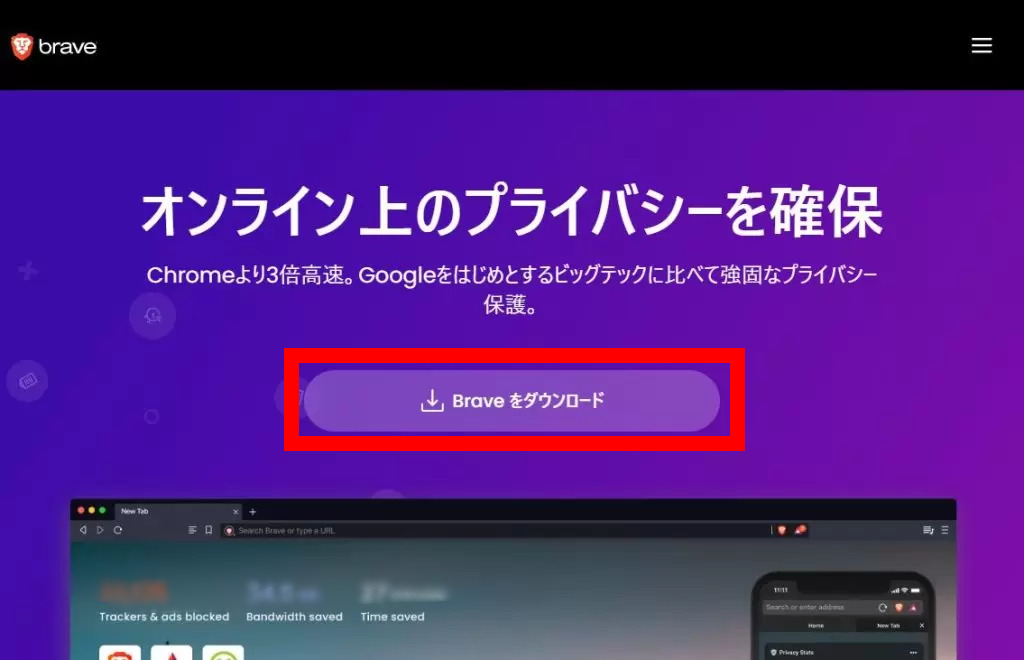
『BraveBrowserSetup.exe』という名前のファイルがダウンロードされましたか?
クリックして開きましょう。
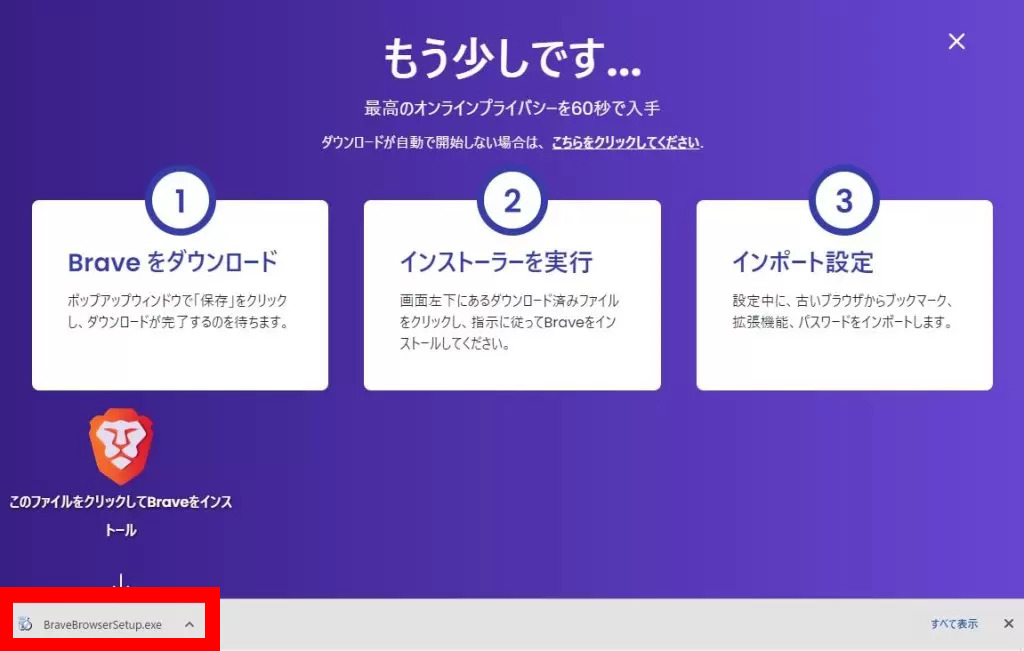
下の画面が表示されましたか?
『Braveをデフォルトに設定』をクリックします。
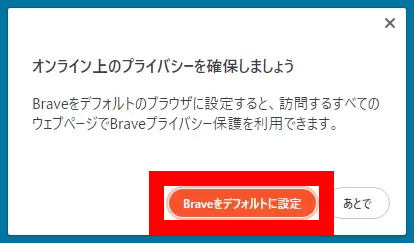
Braveが起動します。
『ウェルカムツアーをスキップする』をクリックしてください。
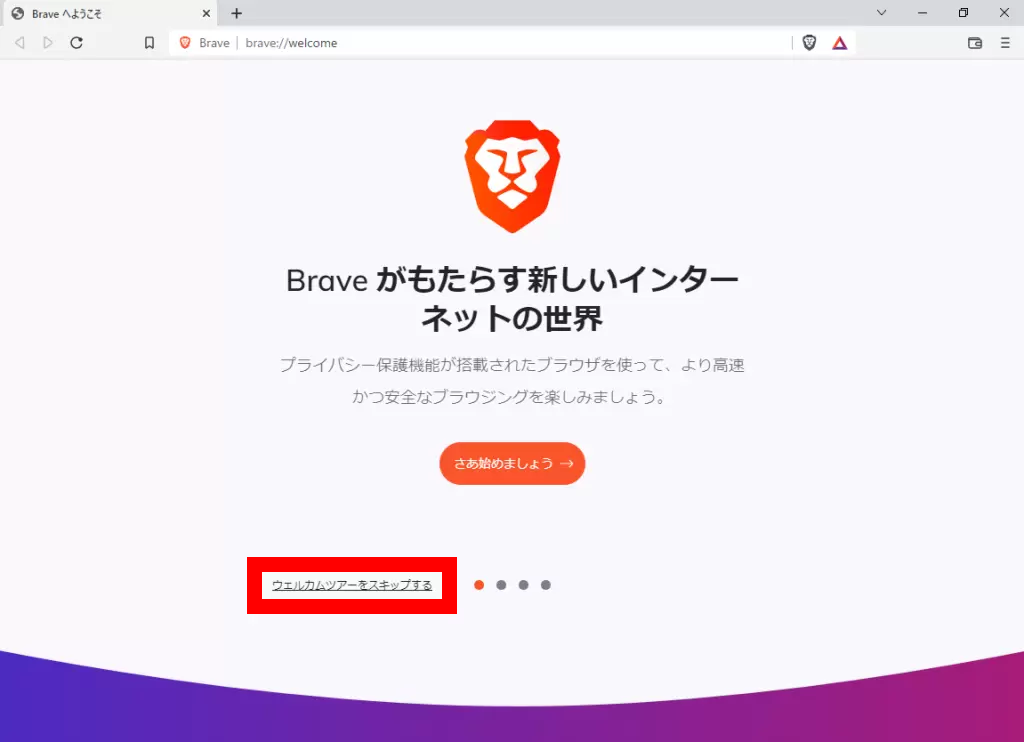
下の画面が表示されましたか?
これで、インストールは完了です!
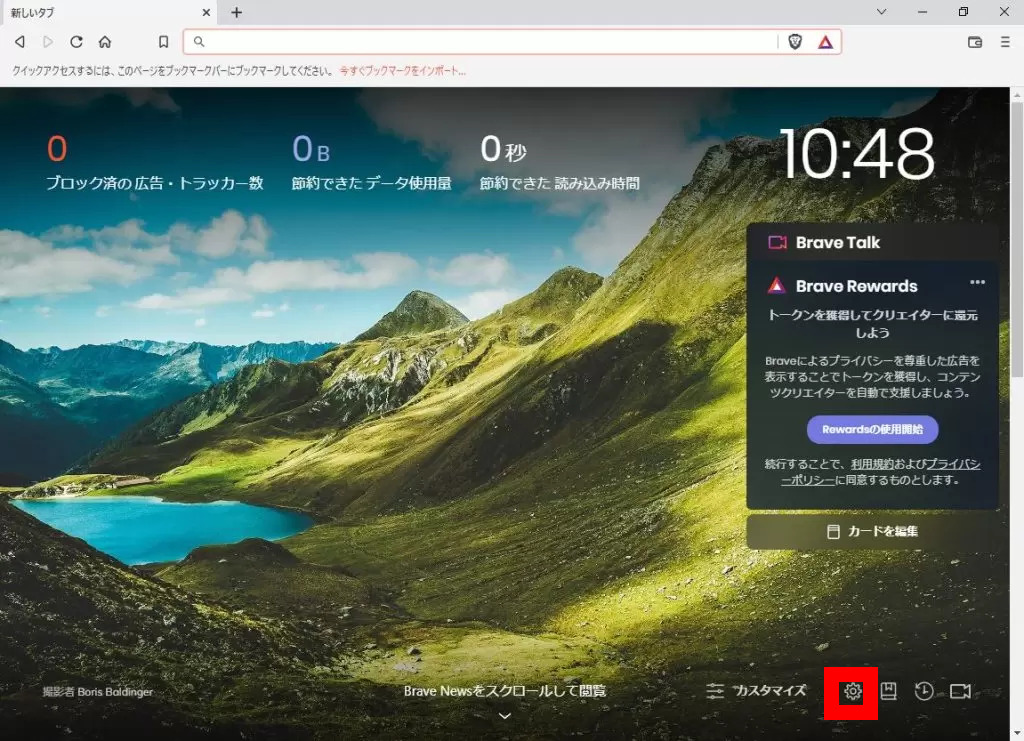
これでBraveがインストールできましたね♪
スマホにBraveブラウザをインストールする方法!
補足ですが、スマホにBraveブラウザをインストールする方法もご紹介しましょう!
iOS版の手順ですが、もちろんAndroid版でも全体の流れは同じですよ!
まずはBraveブラウザをインストールしましょう。
App Storeが開いたら、『入手』をタップします。
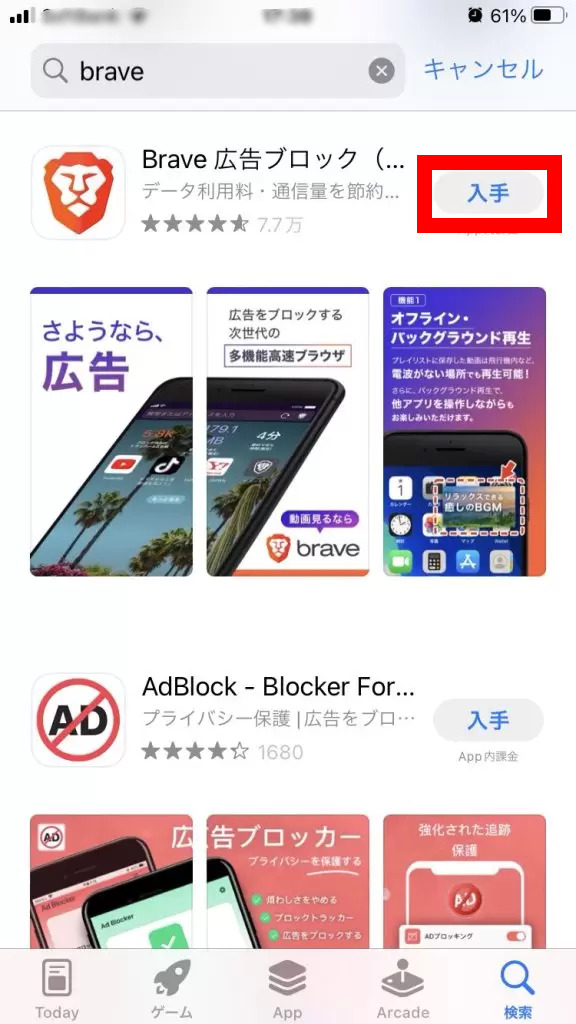
アプリをインストールしましたか?
では次に、『開く』をタップしてください。
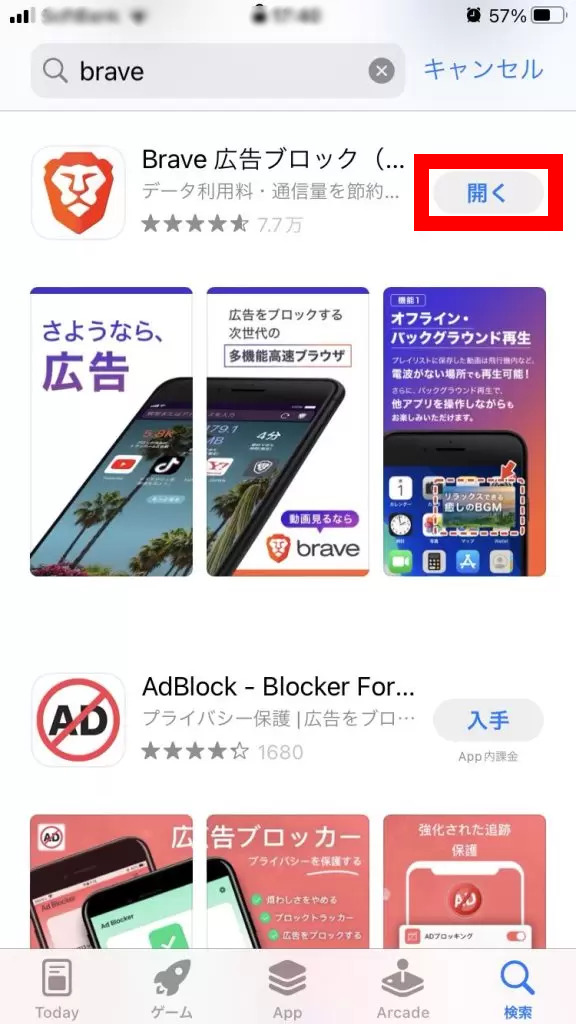
これでBraveブラウザアプリが起動します。
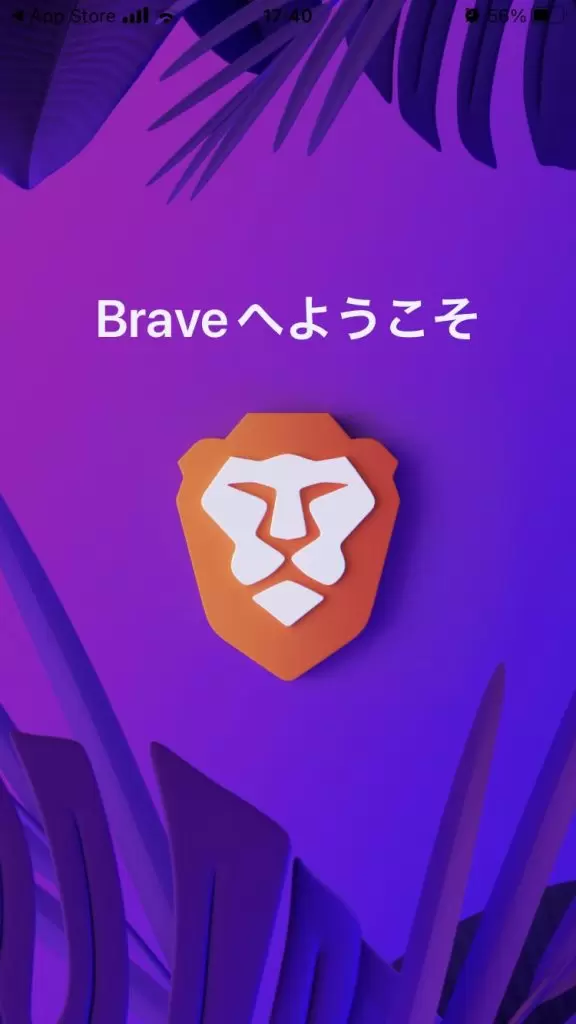
『デフォルトブラウザに設定する』をタップします。
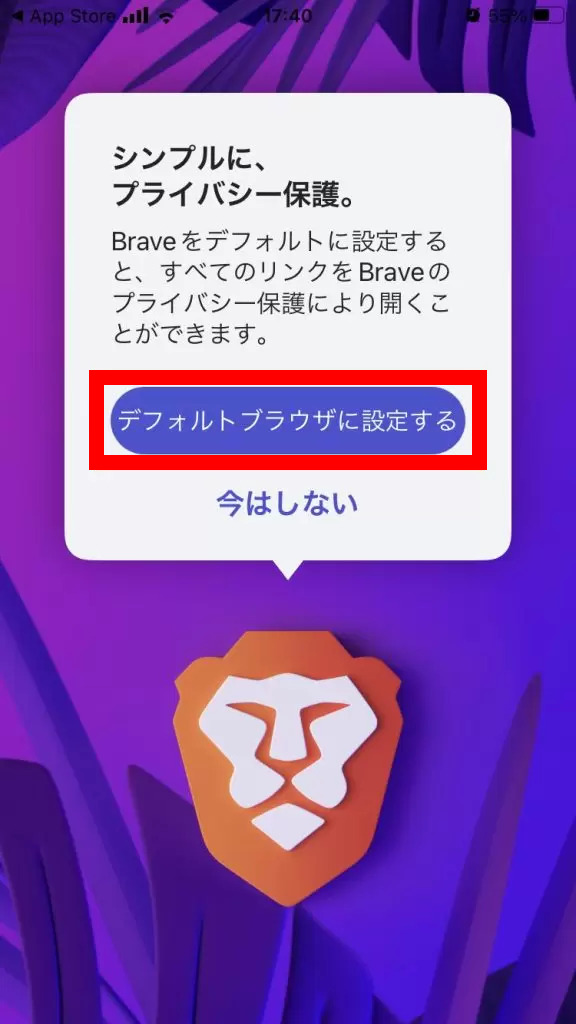
『デフォルトのブラウザApp』をタップしましょう。
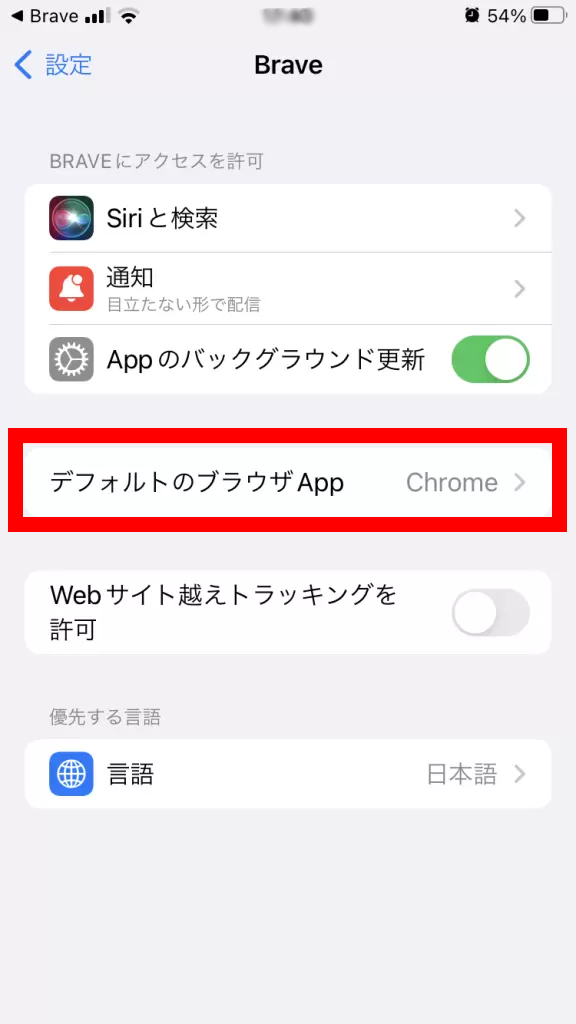
『Brave』をタップしてください。
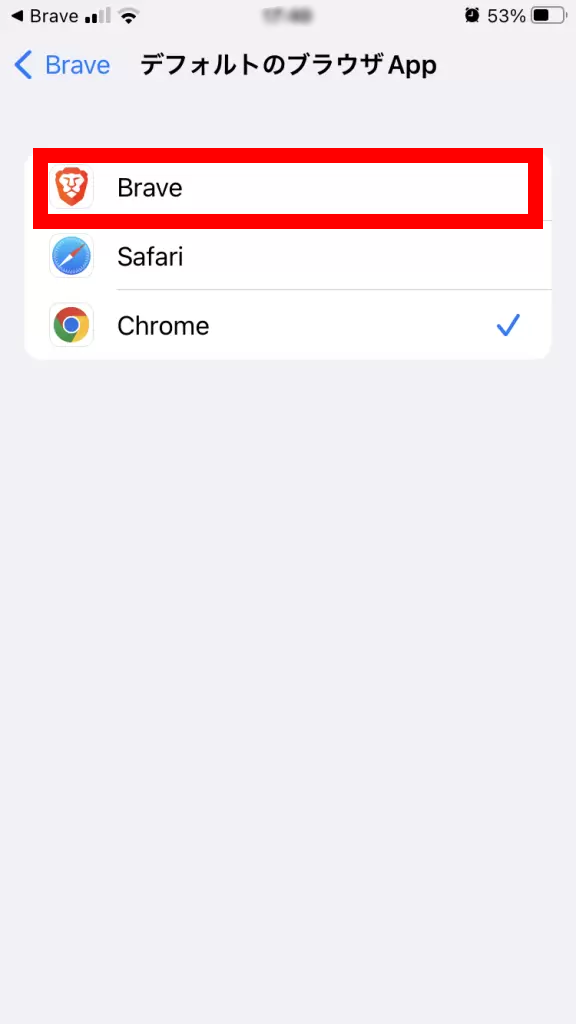
『Brave』の右側にチェックが付きましたか?
確認したら、Braveブラウザアプリに戻ります。
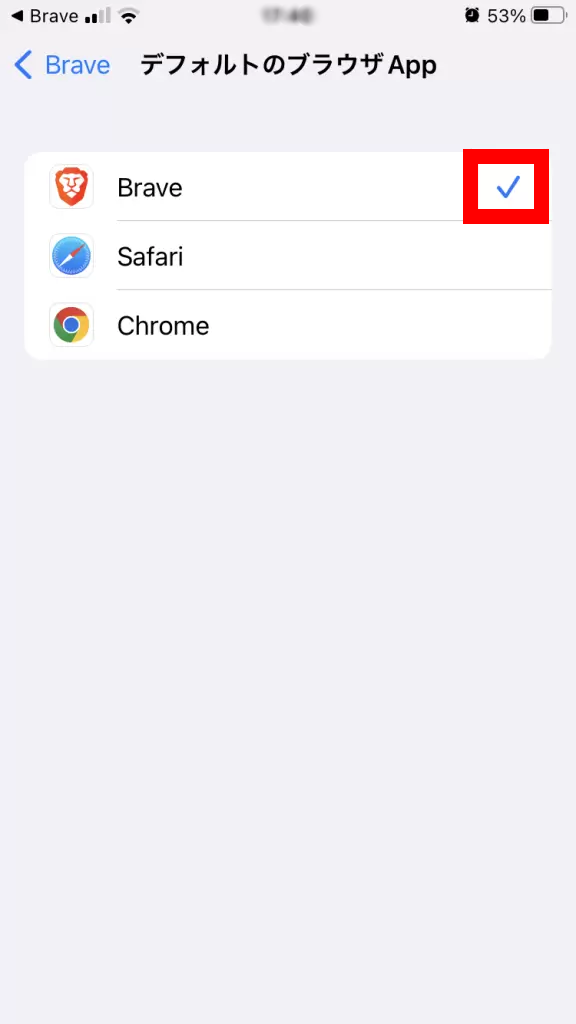
使い方の説明が表示されますよ。
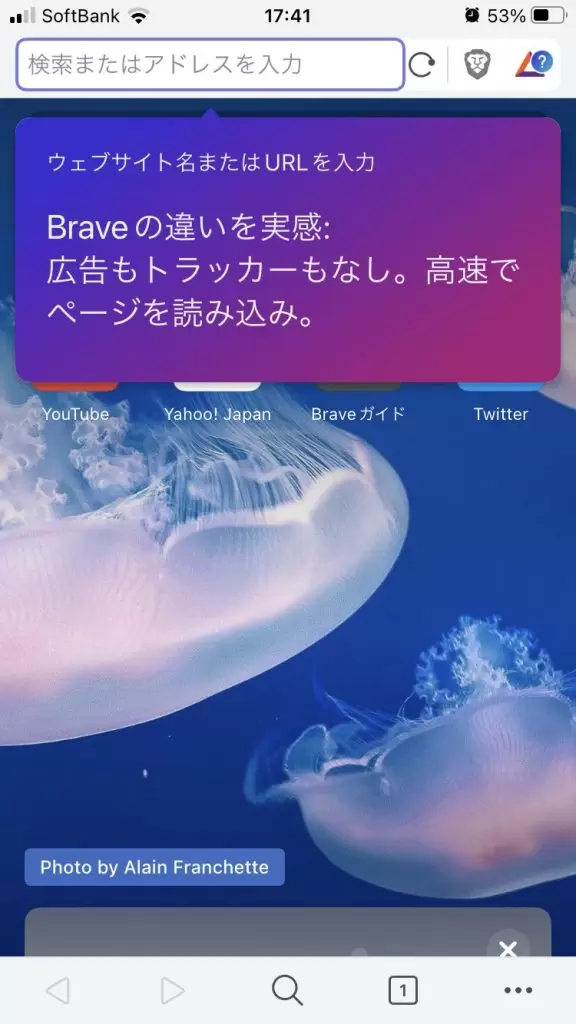
そのあとに、ホーム画面が表示されます。
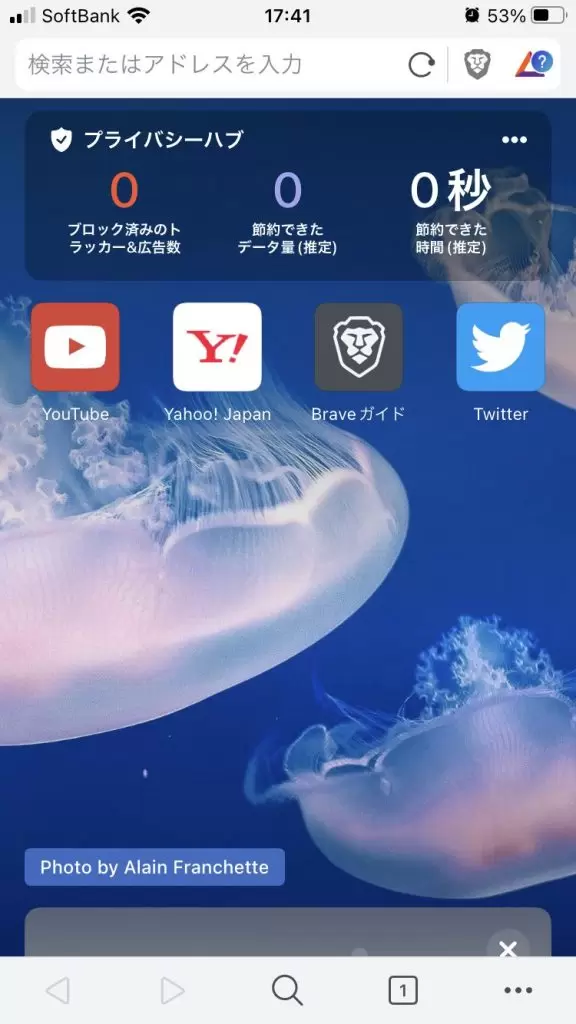
これで、スマホにBraveブラウザアプリがインストールできました(*^-^*)
《ステップ③》ビットフライヤーの口座と連携!
Braveブラウザがインストールできましたね!
最後にビットフライヤーの口座と連携していきましょう☆
Braveブラウザを起動します。
画面の右下にある『歯車アイコン』をクリックしましょう。
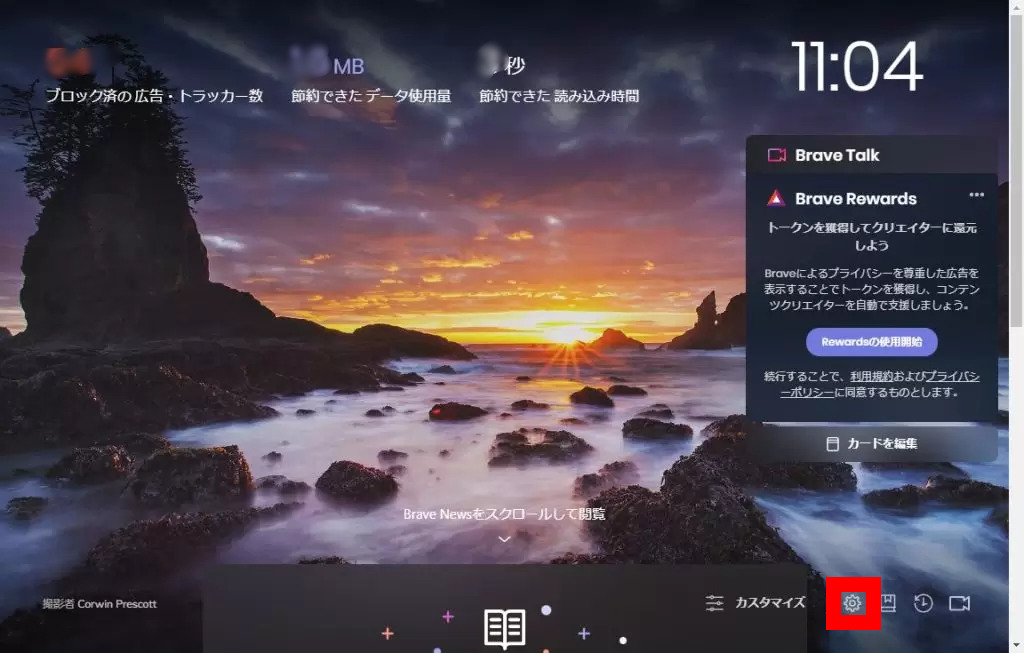
設定画面が開きます。
赤い枠で囲んだ『三角アイコン』をクリックしてください。
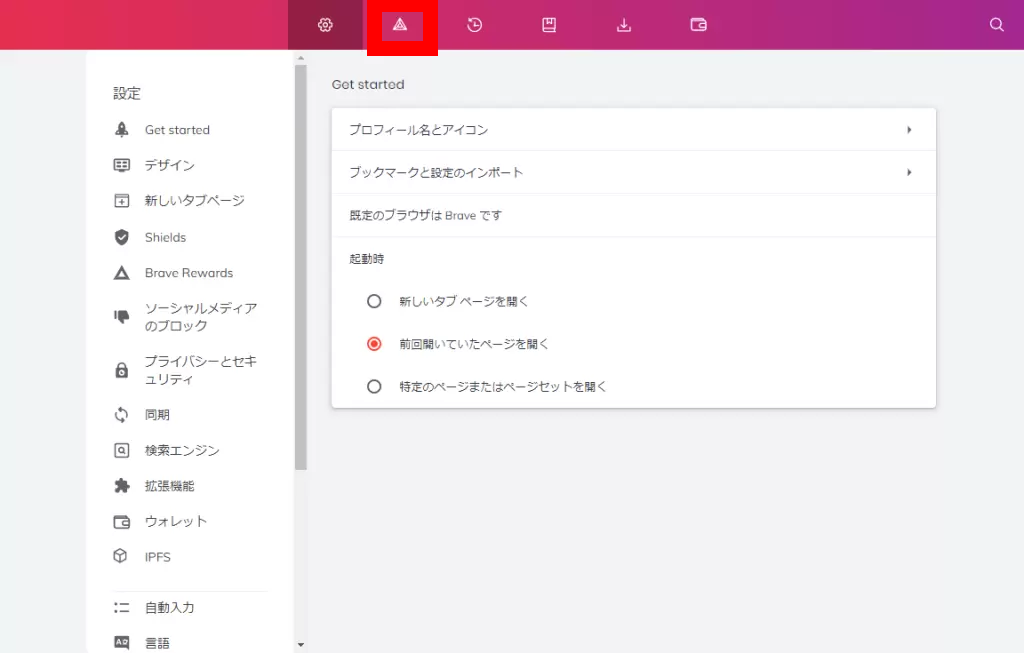
『Brave Rewardsの使用を開始』をクリックします。
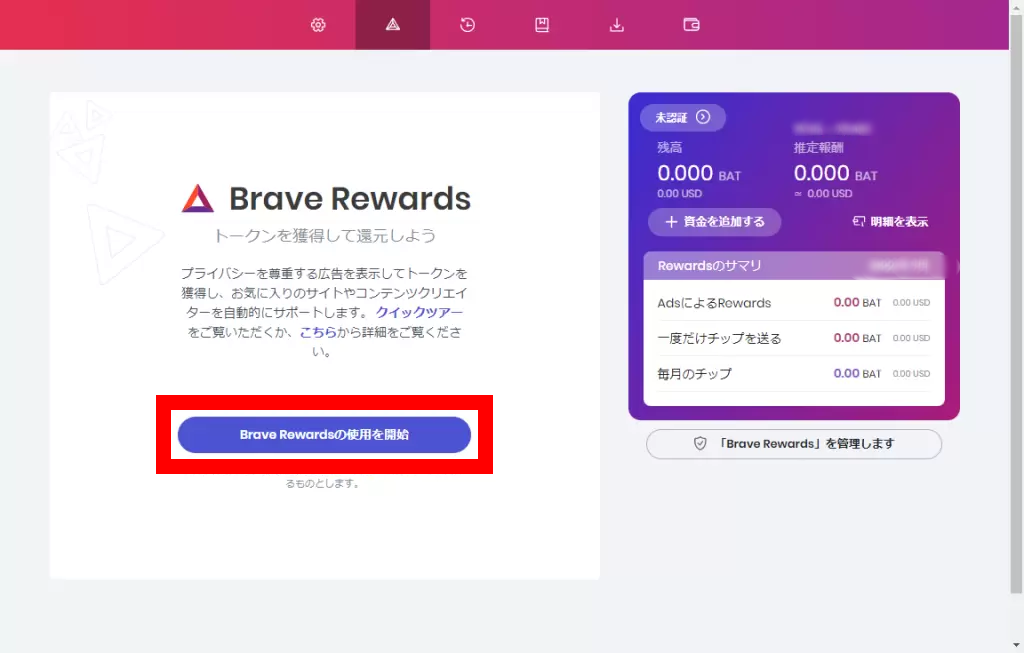
Brave Rewardsの説明が表示されます。
『スキップ』をクリックしましょう。
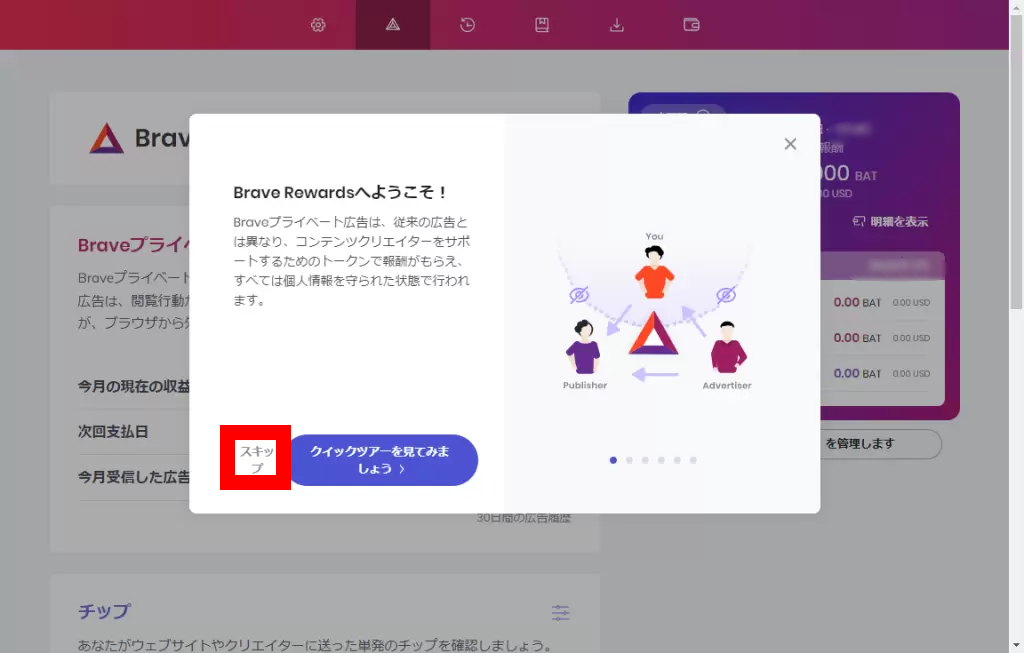
『続ける』をクリックしてください。
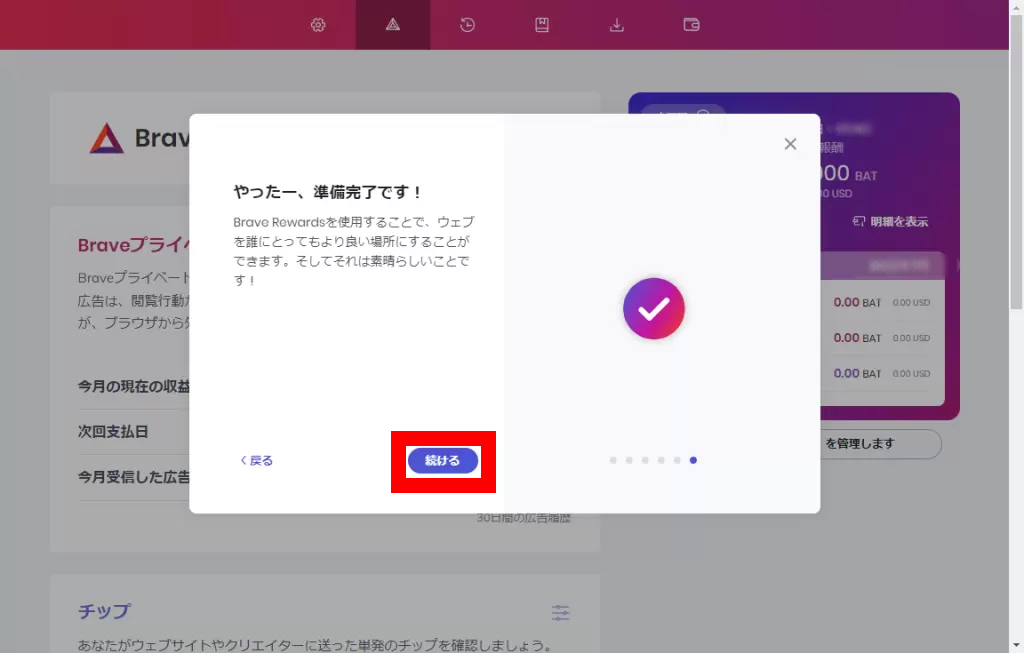
『Braveリワードを認証』をクリックします。
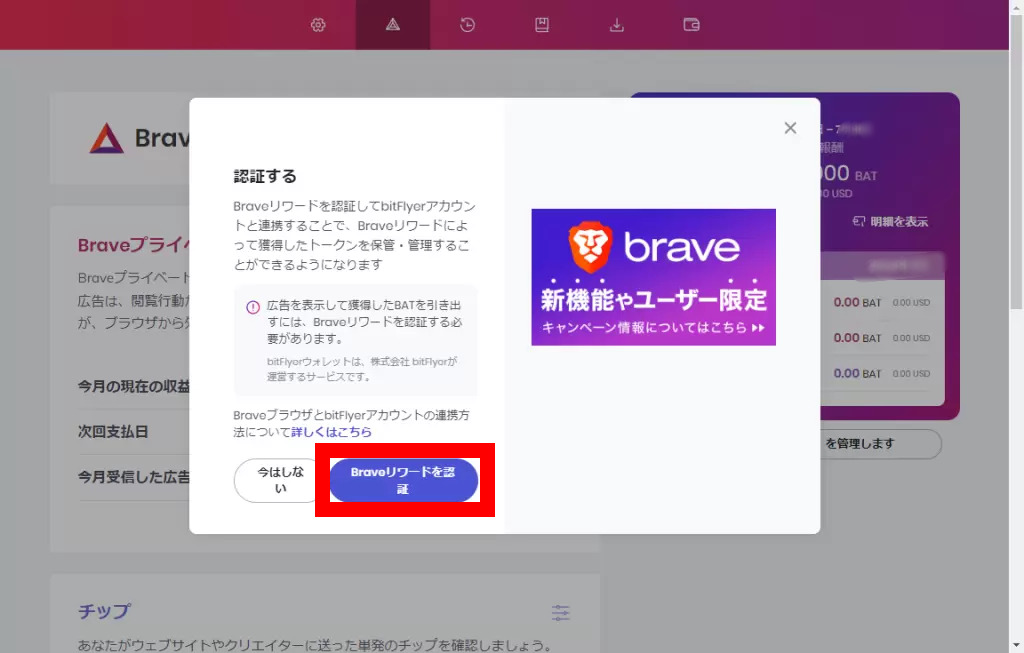
ビットフライヤーのログイン画面が開きます。
『メールアドレス』と『パスワード』を入力し、ログインしましょう。
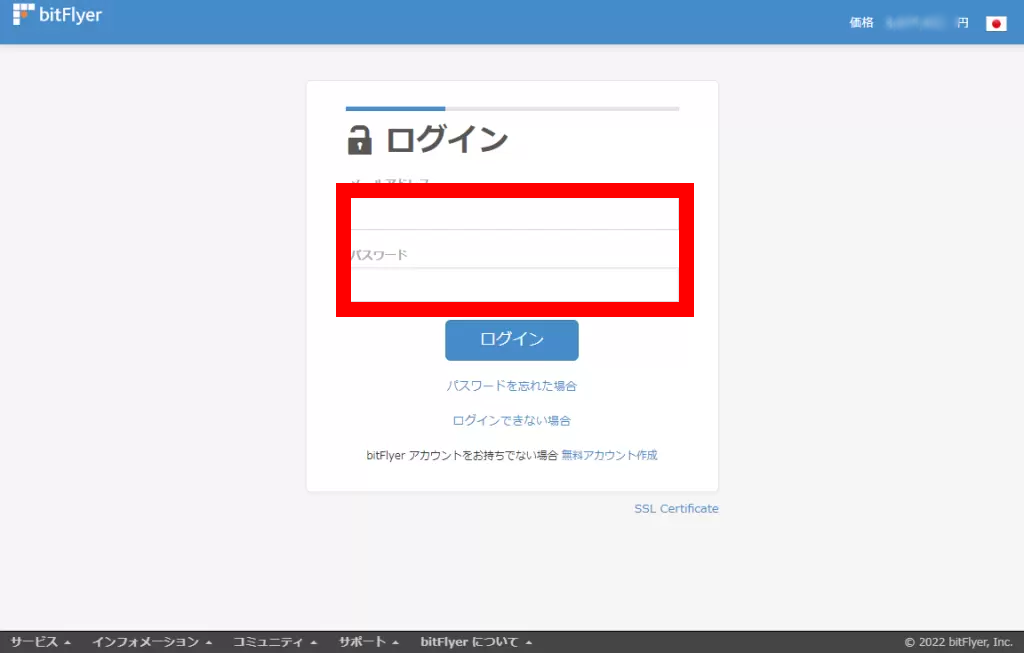
Google認証アプリに表示される『6桁の認証コード』を入力します。
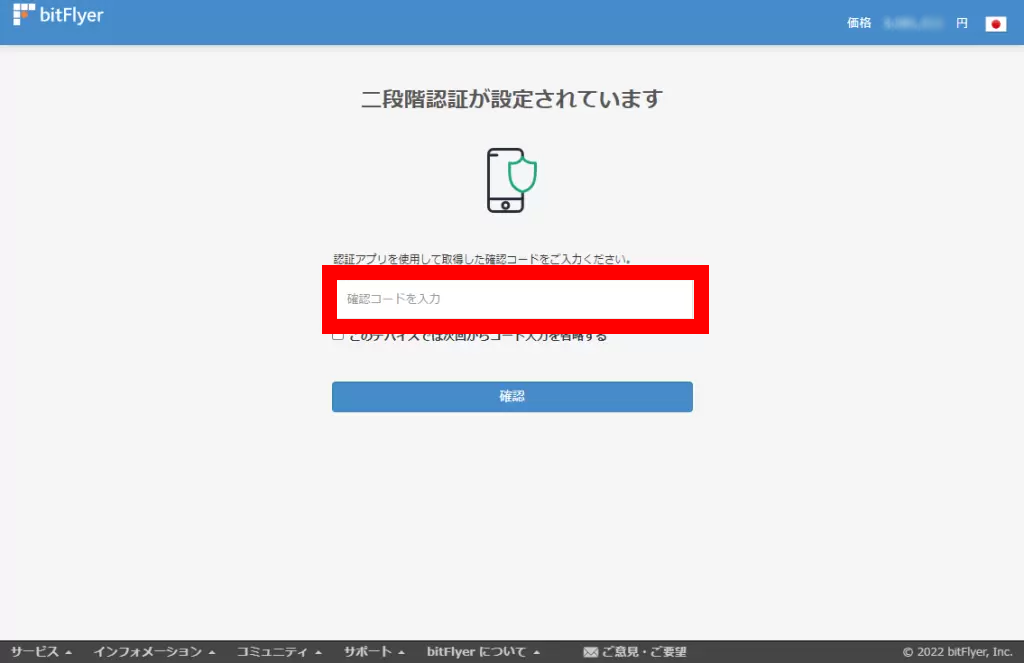
ログインすると下の画面が表示されます。
『許可する』をクリックしましょう。
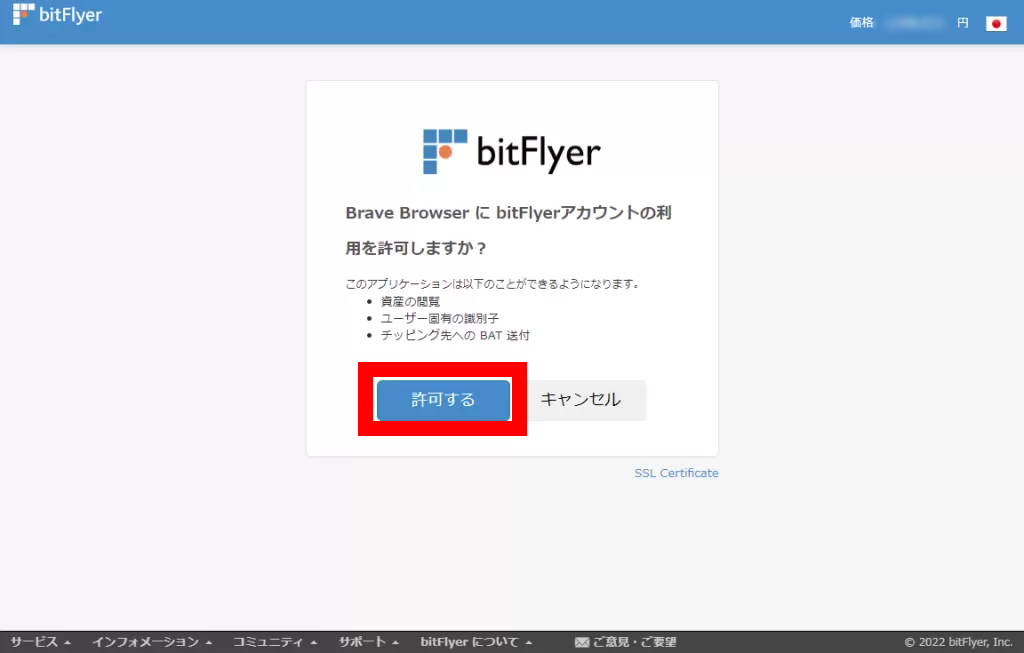
Braveブラウザに戻ります。
赤い枠で囲んだ所が『認証済』に変わっていますか?
これでOKです!
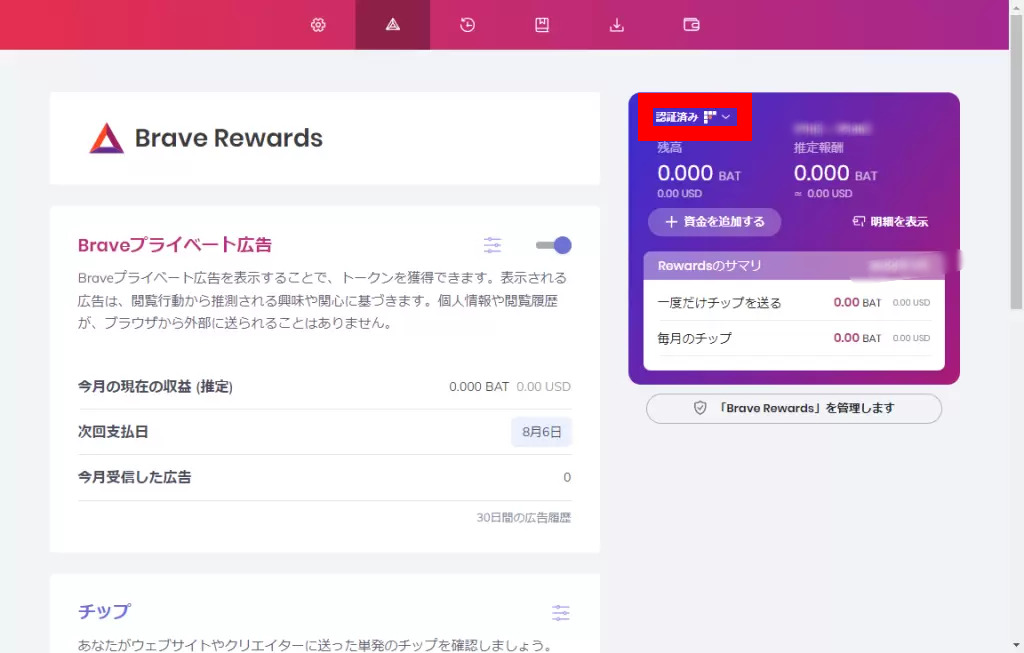
これで、Braveとビットフライヤーの口座が連携できましたね(^^)
Braveブラウザの初期設定は?

Braveブラウザをインストールできましたね!
では最初に、初期設定をしていきましょう。
あなたが今まで利用していたWebブラウザから、設定をインポートする方法をご紹介していきます。
あわせて、 広告の表示回数を変更する手順もご紹介しますね☆
別のブラウザから設定をインポート!
別のWebブラウザから、設定をインポートする方法をご説明していきましょう。
Braveブラウザを起動します。
画面の右下にある『歯車アイコン』をクリックしてください。
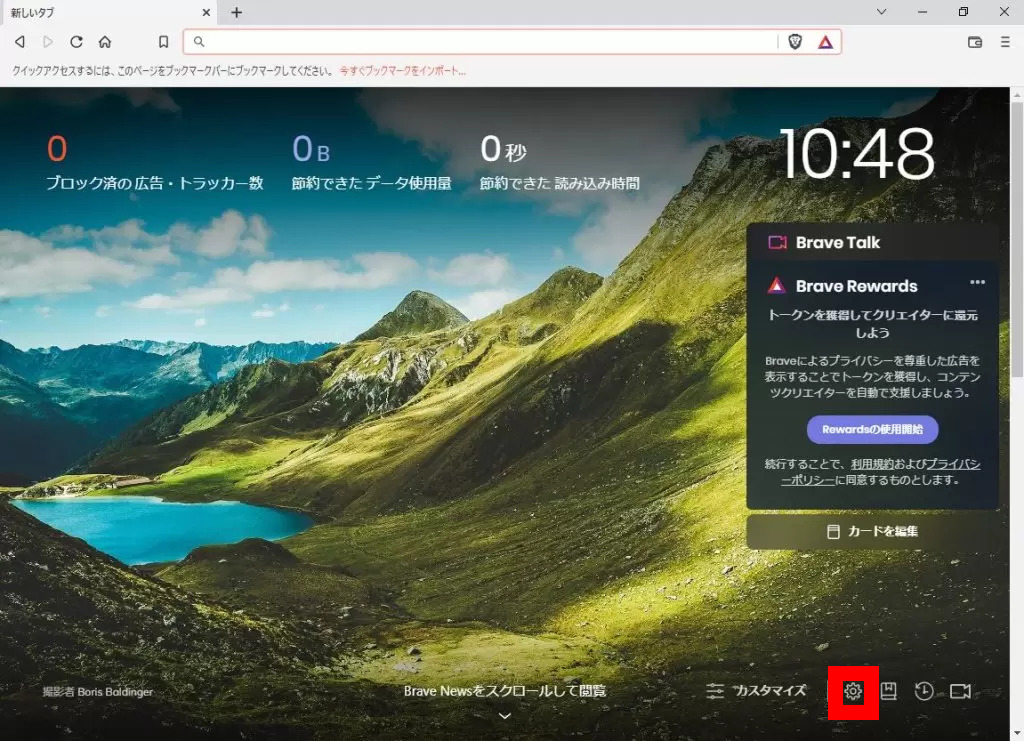
設定画面が開いたら『ブックマークの設定とインポート』をクリックしましょう。
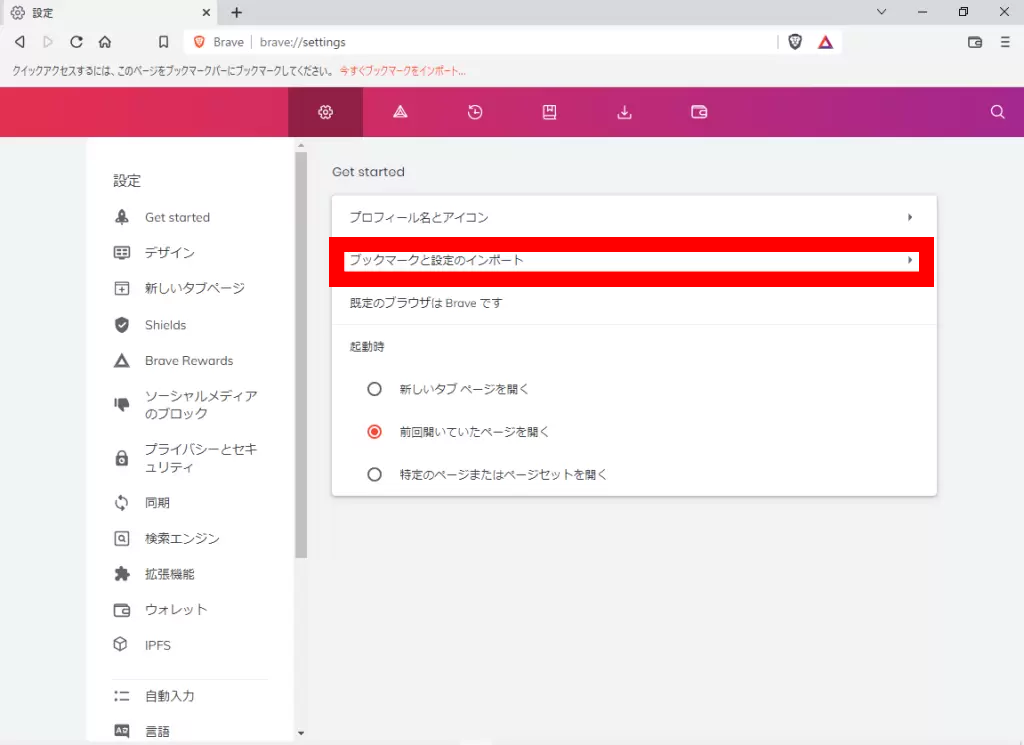
下の画面が表示されます。
まずは『インポート元のブラウザ』を選択します。
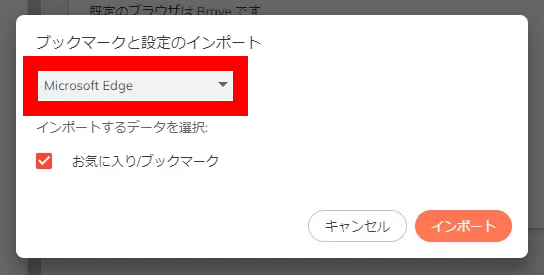
次に、『インポートするデータ』にチェックを入れてください。
※基本的には全てチェック入れておけばOKです。
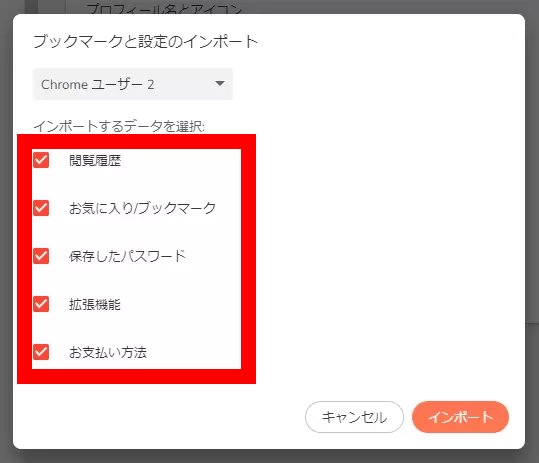
必要なデータにチェックを入れましょう。
『インポート』をクリックします。
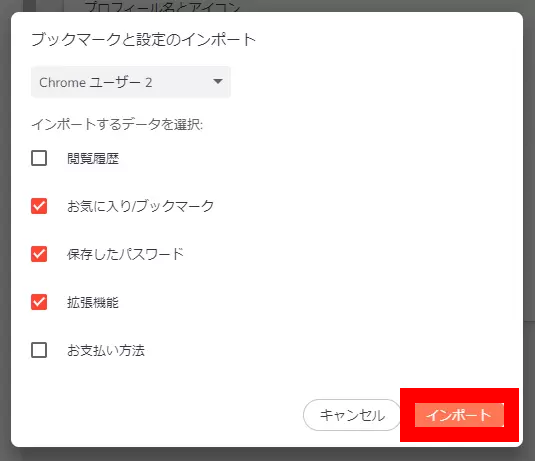
下の画面が表示されましたか?
これでOKです☆
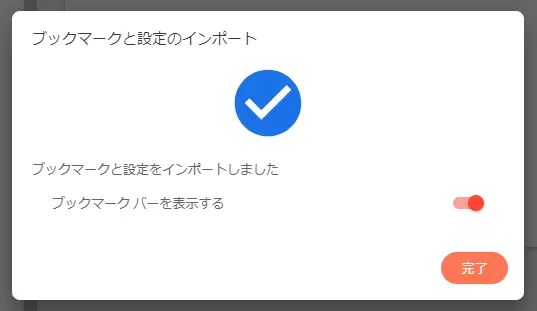
これで、ブックマークと設定がインポートできましたね(^^)
広告の表示回数を変更!
広告の表示回数を変更する方法も、ご紹介していきましょう。
Brave Rewardsの画面を開きます。
赤い枠で囲んだ『三本線アイコン』をクリックしてください。
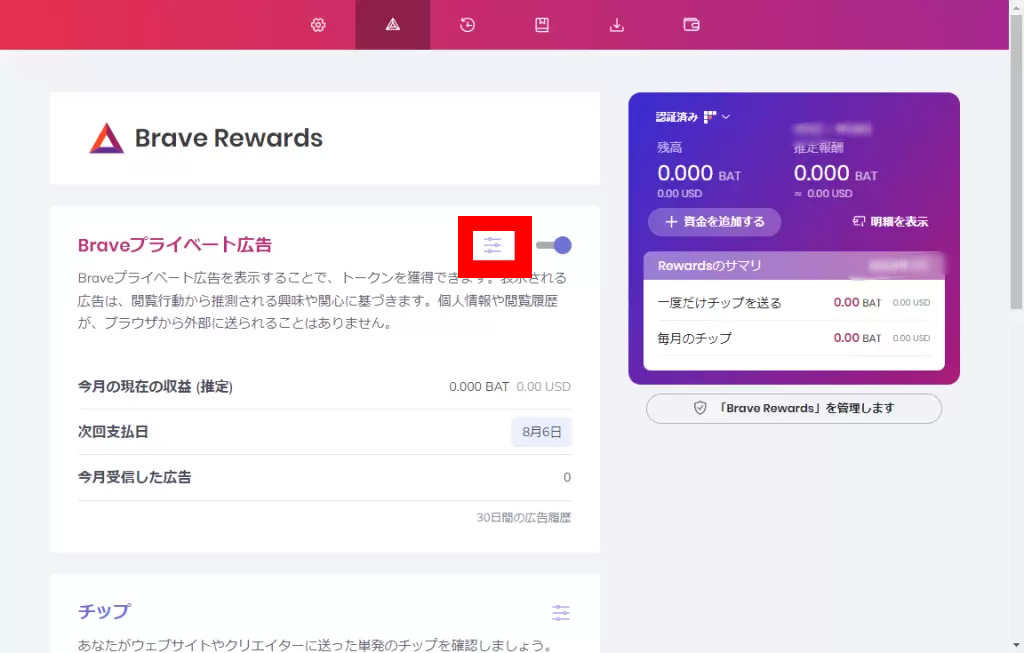
赤い枠で囲んだ所をクリックしましょう。
『表示される広告の最大数』を選択します。
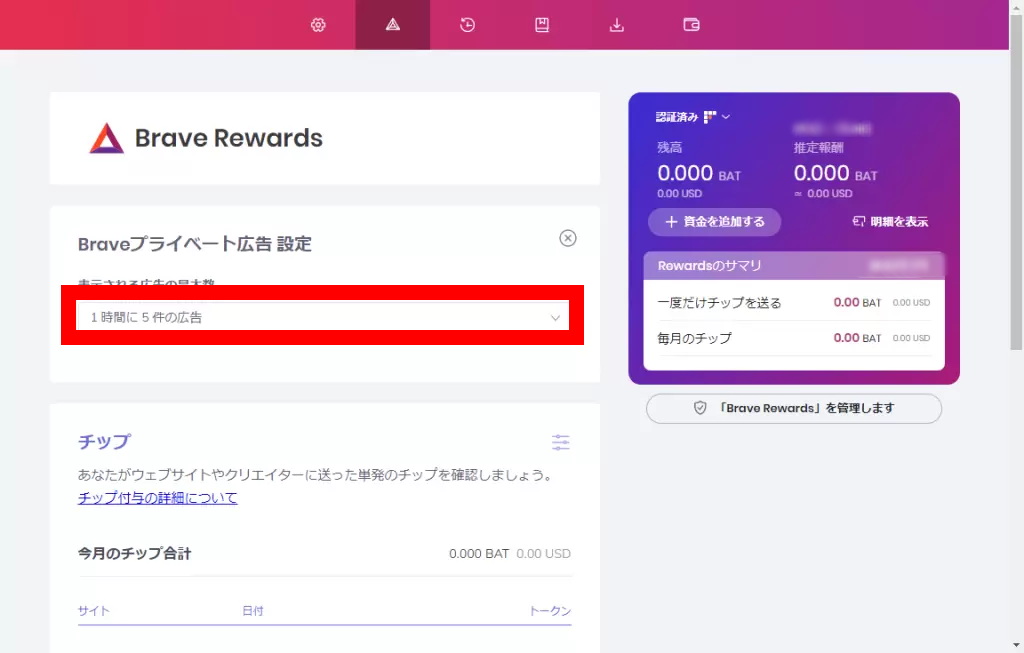
お好きな表示回数が選択できますよ!
たくさん稼ぎたい場合は、『1時間に10件の広告』を選択するのがオススメです☆
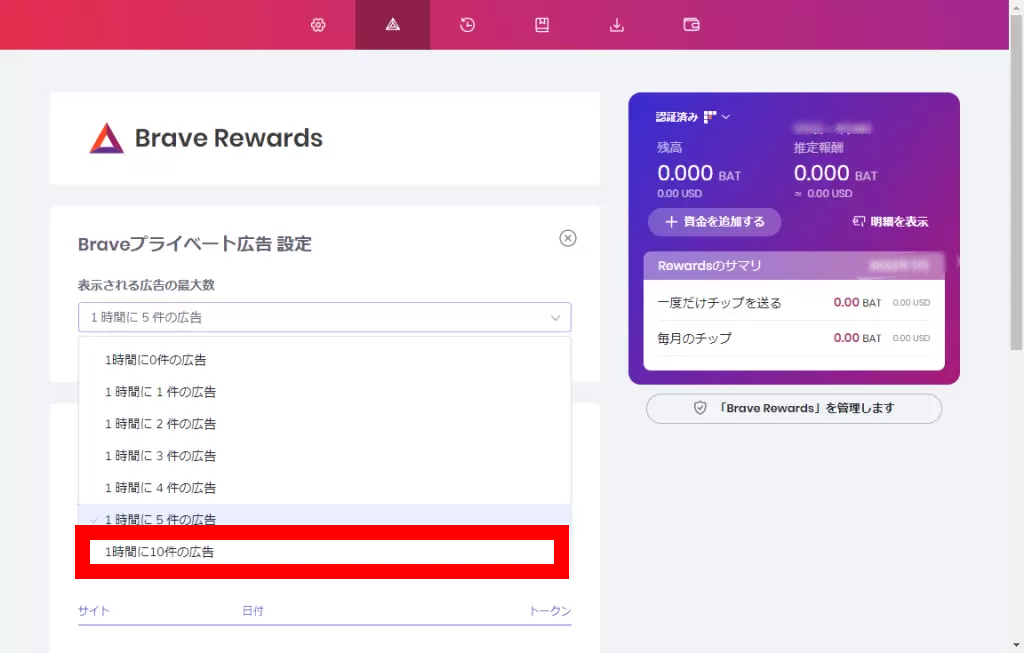
これで、広告の表示回数が変更できましたね♪
表示回数は、いつでも変更できます!
しばらく使ってみてから、また調整してみるといいかもです♪
Braveブラウザで表示される広告の種類は?
Braveブラウザで仮想通貨『BAT』を稼ぐ方法は、主にこの2パターンがあります。
★スポンサー画像⇒クリック不要!
★ネイティブプッシュ通知⇒クリック要!
『スポンサー画像』は、新しいタブを開いた時に、背景として表示される広告のこと!
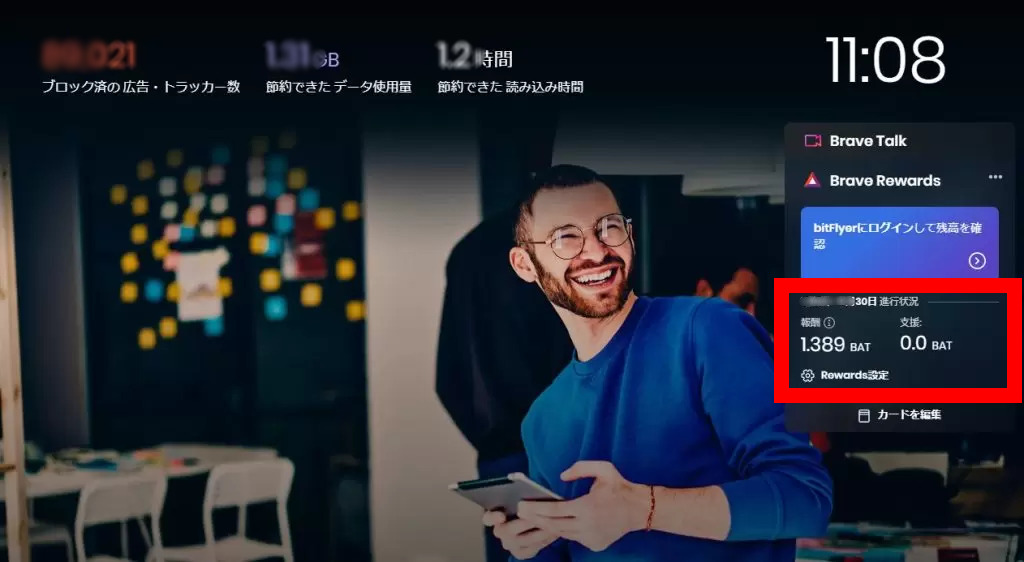
この広告が表示された時は、特にクリックしなくてもOK!
自動的に『BAT』が加算されます☆
もう1つの『ネイティブプッシュ通知』は、BraveブラウザでWebサイトを閲覧していると、たまに画面の右下にポップアップが表示されます。
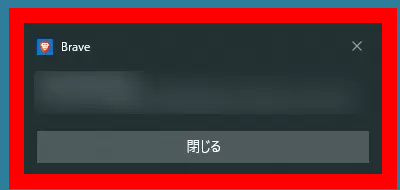
これが表示された時は、クリックして広告ページを開きましょう。
『BAT』が加算されますよ!
スポンサー画像は、特に何もしなくてOKです!
ネイティブプッシュ通知も、1クリックするだけ!
特に面倒な操作は全くありませんよ☆
あとは、いつも通りネットサーフィンしてください!
自動的に『BAT』が貯まっていきます(´艸`*)
Braveブラウザの使い方と便利機能!

Braveブラウザの使い方と、便利な機能についてご紹介していきましょう。
ホーム画面の説明
これが、Braveブラウザの『ホーム画面』です。
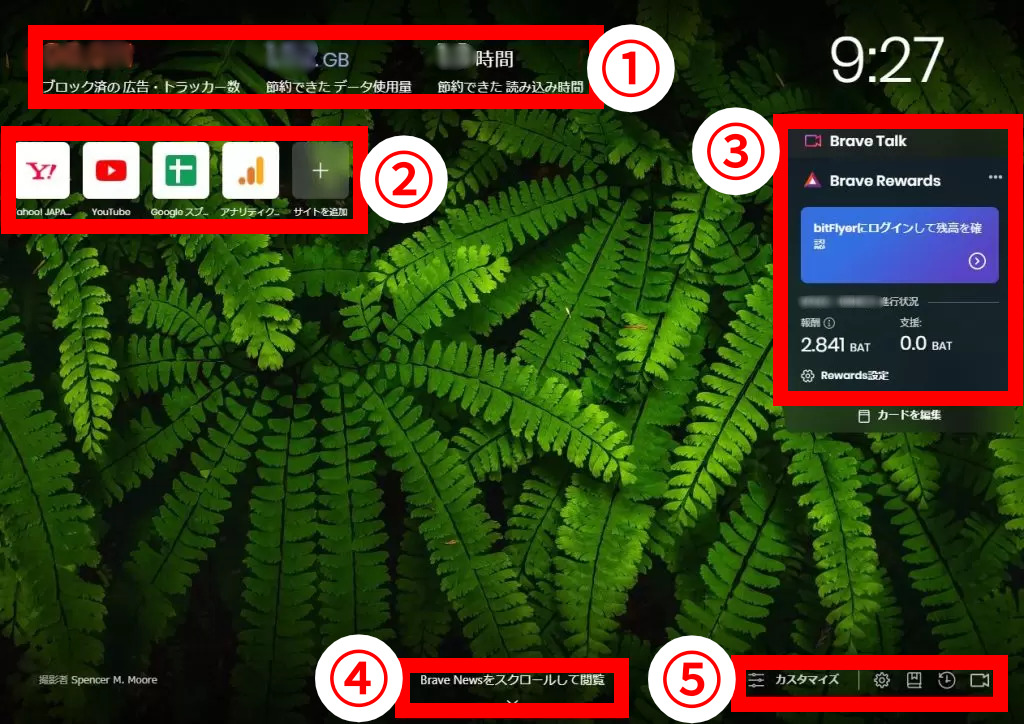
ホーム画面は、5つの要素で構成されています。
表示を自由にカスタマイズできますよ!
《Braveブラウザのホーム画面の構成》
①広告のブロック・節約データ
②トップサイト
③Brave Rewards
④Brave News
⑤各種設定
一つ一つ、分かりやすく解説していきます!
①広告のブロック・節約データ
ここでは、以下のデータを集計して表示しています。
★ブロック済の広告・トラッカー数
★節約できたデータ使用量
★節約できた読み込み時間
実際の画像はコレです↓

データ使用量と読み込み時間は、目に見えて節約の効果が分かります!
とても便利ですね♪
②トップサイト
トップサイトには、お気に入りのサイトやよく閲覧するサイトを、デスクトップ上に設定することが可能です。
もちろん、非表示にもできますよ!
表示内容も自由にカスタマイズできます☆
よく見るサイトは、登録しておくとブックマークから探す手間が省けますね(^^)
③Brave Rewards
ブラウジングで獲得した、仮想通貨『BAT』の数量が確認できます!
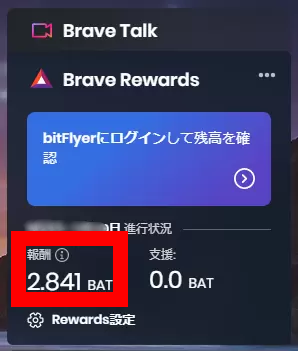
広告が表示される度に、自動的に加算されますよ!
今どれぐらいの『BAT』が貯まっているのか、一目で確認できますね☆
④Brave News
ホーム画面を下にスクロールすると、自動的にニュース記事を見られます。
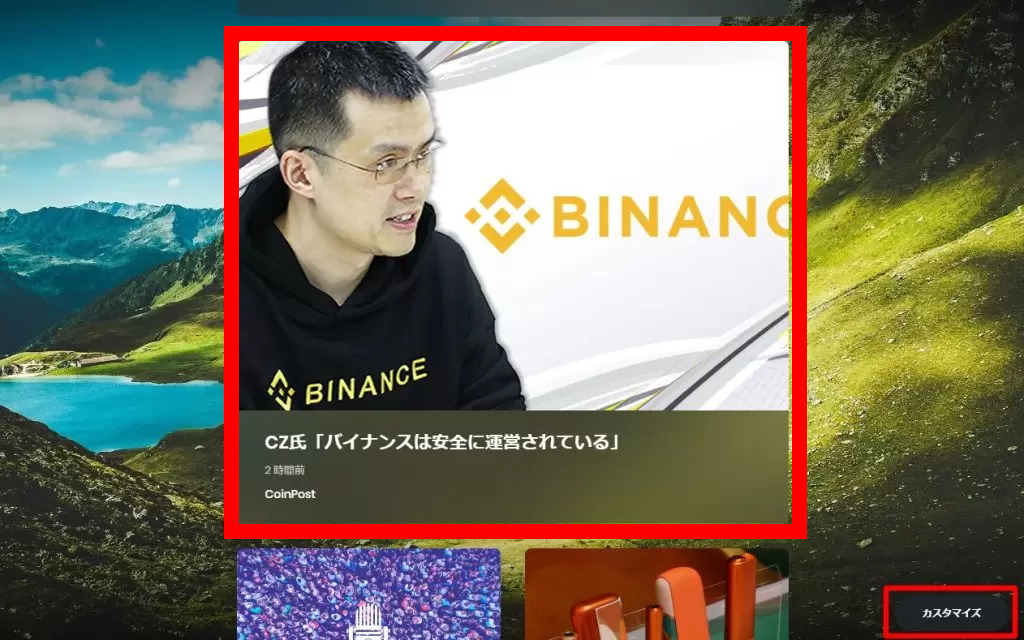
画面の右下にある『カスタマイズ』をクリックすると、関心のあるニュースだけを表示したりと、細かな設定もできますよ!
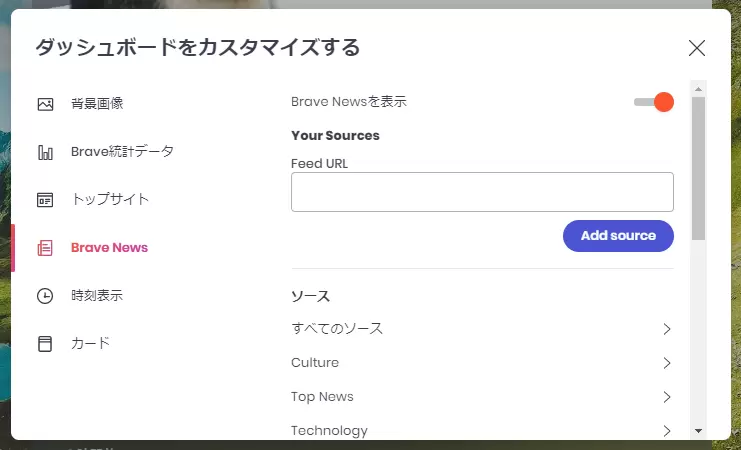
特に必要ないという人は、『非表示』にすることも可能です!
⑤各種設定
色々な設定を変更することができます。
ホーム画面の設定はもちろん、広告の表示頻度、ブックマークの管理も可能!
Braveブラウザ全体の設定が行えますよ!
アドレスバーの説明
アドレスバーの右にある2つのアイコンをご紹介しましょう。
順番に説明していきますね!
Braveアイコン
Braveのロゴマークのアイコンをクリックすると、今、閲覧しているサイトで『ブロックした広告』と『トラッカーの数』を確認できますよ!
広告をブロックしたら、ブロック数がバッジで表示されます。
Brave Rewardsアイコン
今現在、獲得している仮想通貨『BAT』の数量、閲覧中のサイトに『チップを送る』ことが可能です。
《チップとは?》
いわゆる『投げ銭』です。
コンテンツを制作しているクリエイターを支援する目的!
『BAT』を送ることができる機能です☆
『Brave Rewards』を設定していない場合は、ここから設定することができますよ!
バックグラウンド再生について
スマホでBraveブラウザを利用する時は、YouTubeなどをバックグラウンド再生したいですよね!
そういう場合は、以下の設定をしておくといいですよ☆
ホーム画面の右下にある『三点アイコン』をタップしましょう。
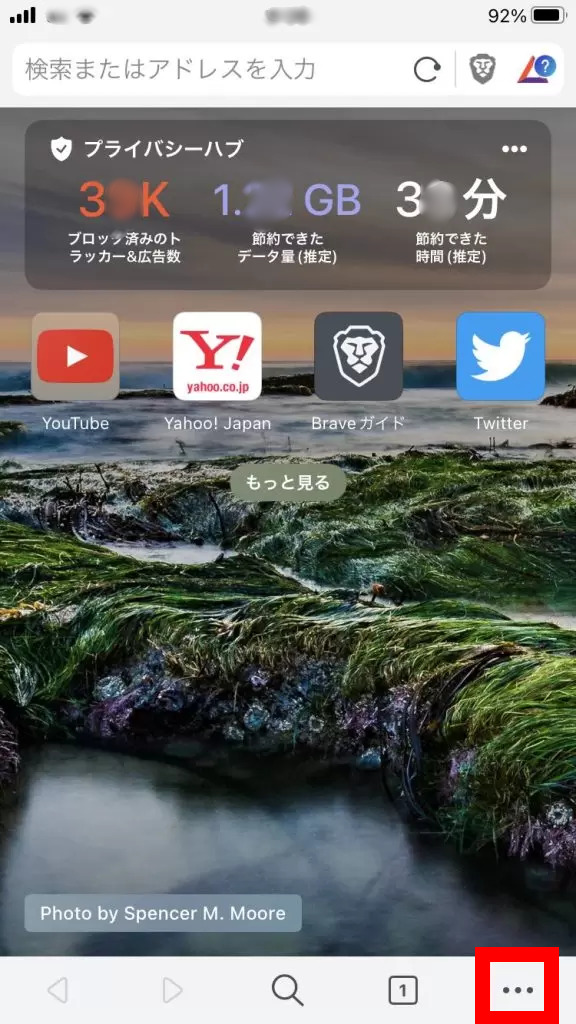
『設定』をタップしてください。
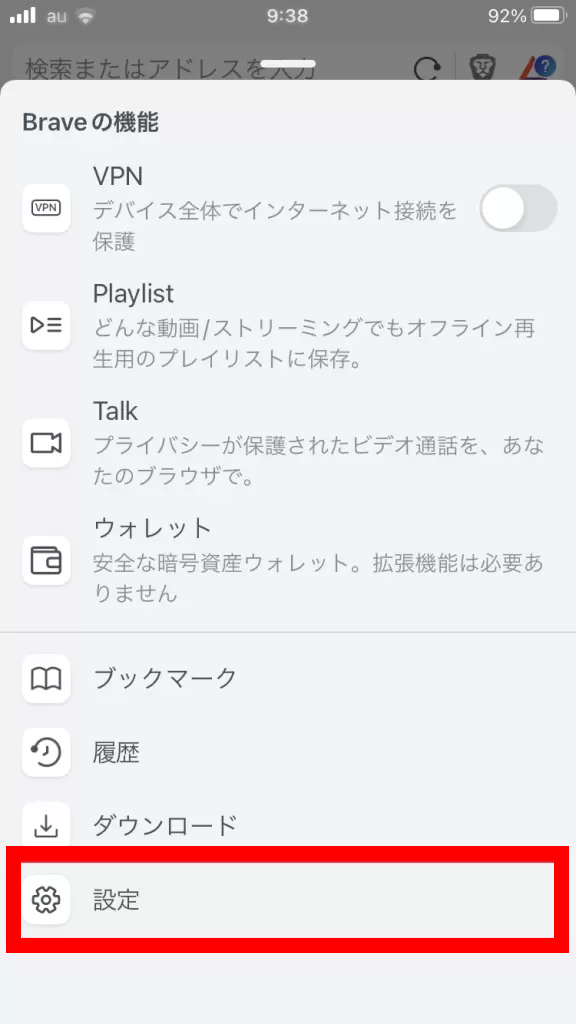
『音声のバックグラウンド再生を有効にする』をONにします。
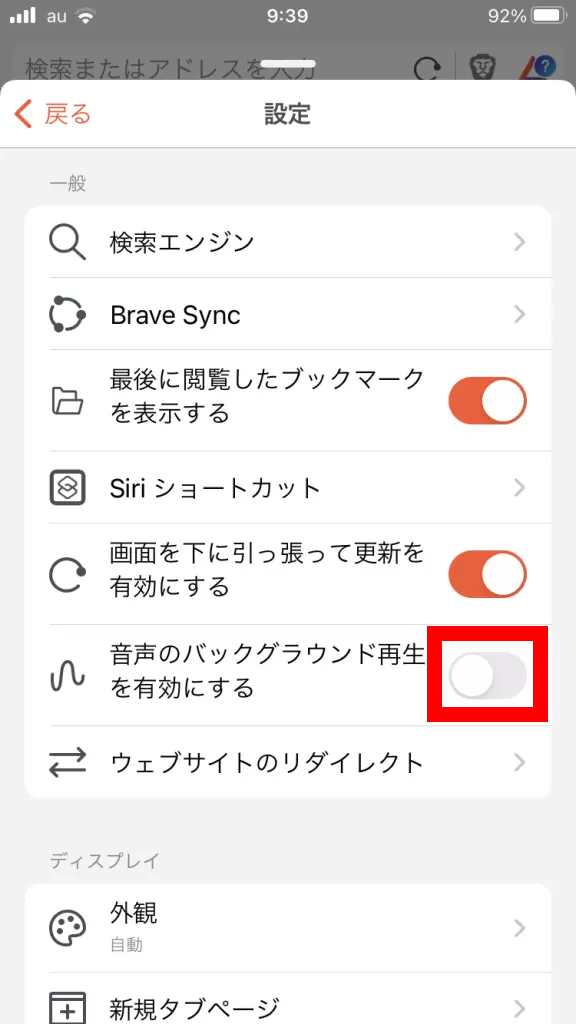
下の表示になっていたら、OKです!
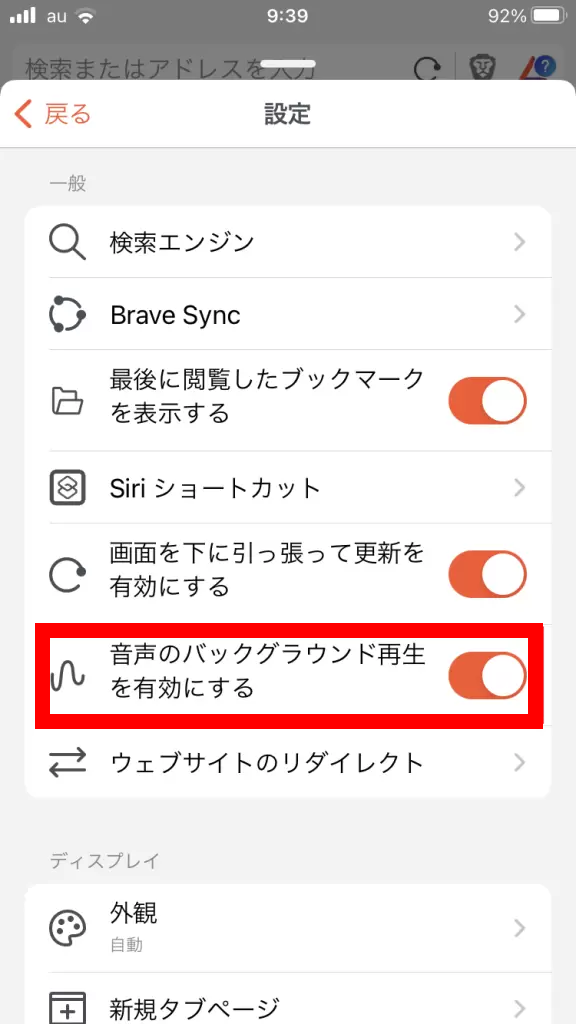
これで『バックグラウンド再生』ができるようになりました!
動画を見る時は、『ピクチャーインピクチャー』にも対応しています!
とても便利ですね(´艸`*)
Braveブラウザ【よくある質問】

Braveブラウザについて、よくある質問をご紹介しましょう。
【Q1.】Braveブラウザは無料で使えますか?
【Anser】はい。Braveブラウザは無料で利用できますよ!
【Q2.】BraveブラウザはMacでも使えますか?
【Anser】はい。Braveブラウザは下の表にあるOSに対応しています。Macでも利用可能ですよ!
★Windows
★Mac
★Linux
★iOS
★Android
【まとめ】Braveブラウザで快適なブラウジングを!

今回は、Braveブラウザのインストール方法と使い方を解説してきましたが、いかがでしたか?
最後に、この記事の内容をおさらいしておきましょう。
【この記事の要点はココ!】
★BraveブラウザはYouTubeなどの広告を自動的にブロック!
★Braveブラウザは表示スピードが速くバッテリーも長持ち!
★Braveブラウザを使うだけで仮想通貨『BAT』が稼げる!
★Braveブラウザはセキュリティも高くプライバシーを保護してくれる!
★Braveブラウザは『データ使用量』や『読み込み時間』を節約できる!
Braveブラウザは、ページもサクッと開きます!
うっとうしい広告もブロック!
これまで以上に快適なネットサーフィンを楽しめますね(´艸`*)
しかも、使うだけで仮想通貨『BAT』が貯まります!
実際に、現金に交換(両替)することもできますよ☆
これだけ高性能なのに無料で利用できる!
はっきり言って使わないのは超損です!
Braveブラウザで稼いだ仮想通貨『BAT』を受取るには、『ビットフライヤーの口座』が必須になります!
最後まで読んでくれて、ありがとうございました!
引き続き有益な情報を届けられるように頑張ります(*^-^*)